Kofax Document Exchange Server 2.5 User Manual
Page 14
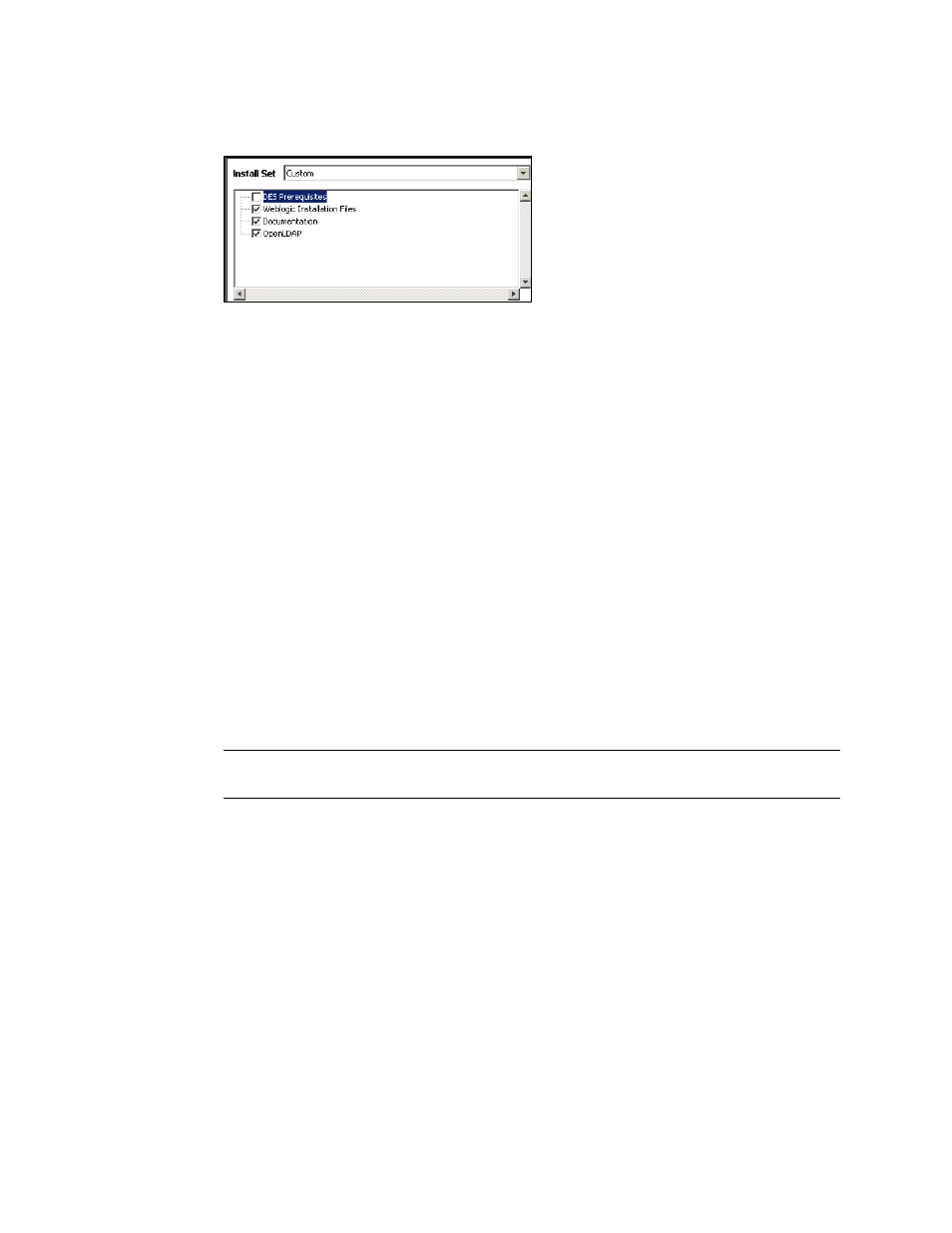
Kofax Document Exchange Server Installation Guide for WebLogic
10
Kofax, Inc.
4
On the Choose Features screen, select all features except “DES Prerequisites” (however,
selecting to install Documentation is optional) and click Next to continue.
Figure 4. Custom Installation Set: DES Prerequisites Unselected
5
On the Initial Administrator screen, type the user name and password for the initial Kofax
Document Exchange Server administrator. Use this user account to log on to Kofax
Administration Console for the first time. The user name and password must meet the
following rules:
User names must be unique on the server.
User names cannot include spaces, and the following characters are not permitted: ~ #
% * \ ; / : & ? . ' , " ` $ < + >
User names and passwords are case-sensitive.
Passwords can include spaces, but not at the beginning or end. There can be no
repeating spaces.
The password for the initial administrator cannot include the following characters that
are prohibited by the database: & $ < ' > \ * / "
You can create additional administrators by assigning the Administrator role to other
users in Kofax Administration Console.
Click Next to continue.
6
On the Choose Installation folder screen, accept the default installation path, or choose
another location. Click Next to continue.
7
On the Pre-Installation Summary screen, review the installation parameters and click
Install to begin the installation.
Important
Do not close the Installer window until the installation is complete.
Interrupting the installation can leave the system in an unrecoverable state.
8
A screen indicates when the installation is done. Click Done to close the Installer.
X On a machine that will be a managed server
1
Insert the Kofax Document Exchange Server installation media into your drive. Browse to
the \setup folder, and run setupweblogic.exe.
2
On the License Agreement screen, review the Kofax Document Exchange Server license
agreement and select “I accept the terms of the License Agreement”. Click Next to
continue.
3
On the Choose Features screen, select all features except “OpenLDAP” (however,
selecting to install Documentation is optional) and click Next to continue.
