Lidriliicfi, Zoaittiitg (ulti – Garmin GPS 120 User Manual
Page 42
Attention! The text in this document has been recognized automatically. To view the original document, you can use the "Original mode".
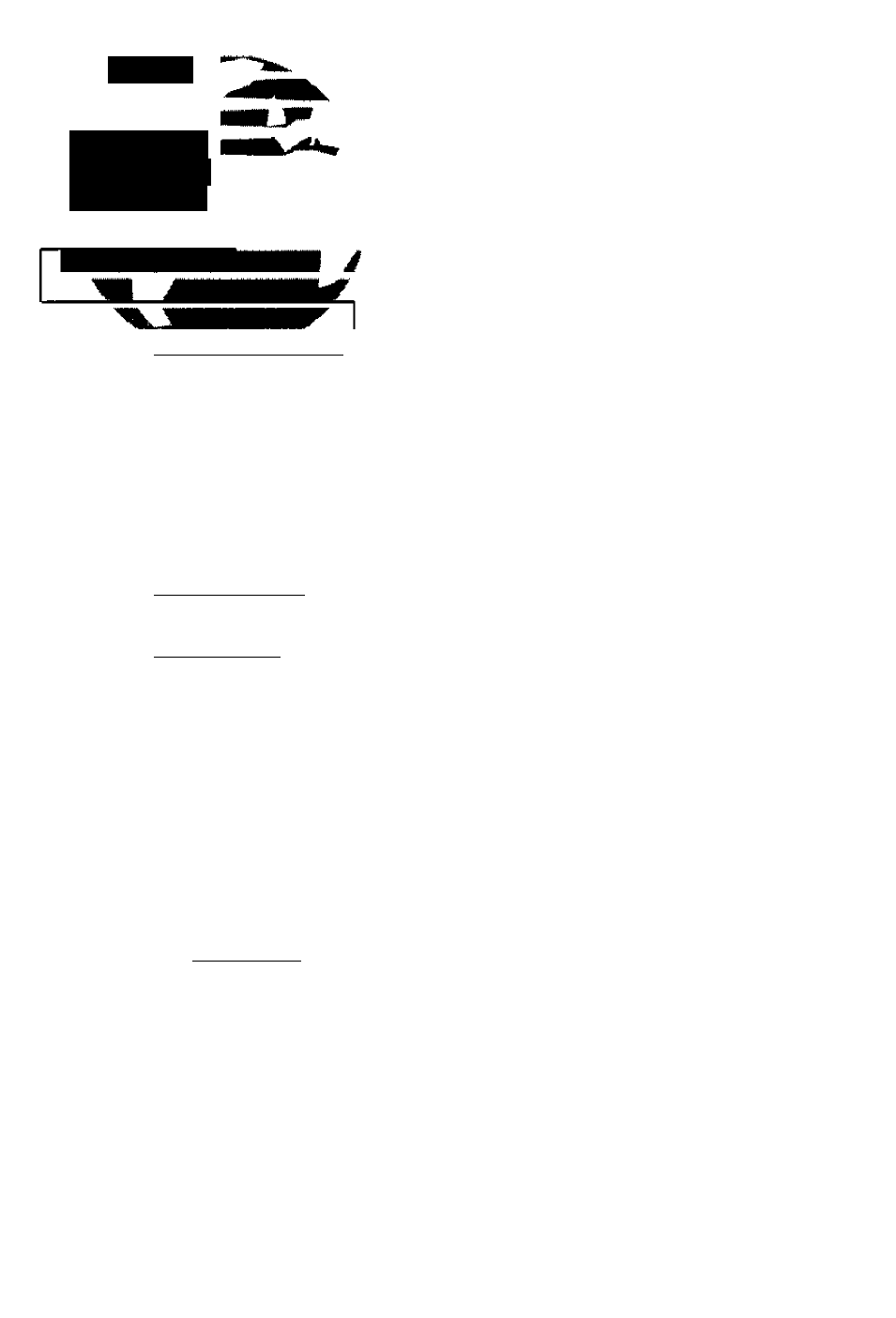
lidriliicfi
Mflp;
Zoaittiitg (Ulti
Pilli piiitg
ZWHi BH|IH» r-OII-)'
FUEL
»lUE
♦
DOOK
BRU EEQ'DST9.4SHn
TRKBBD'SPD E.nKT
zooHi aDim±|a!p
FUEL
&IVE
+
I
DOtK
BR« aGD'D$T9.43Hn
TRKEED'SPD E.aHT
zooH!«ii;nt ftUiT:
DIUE
+
I
DOCK
FUEL n
D
BRE DDO'DST D.DDHH
RKEEO'SPD E.EKT
There are three main functions you an perform
from the Map Page— zooming, pointing and pan
ning. Each of these functions has its own ‘field’,
which may be selected and activated for use.
Whenever the Map Page first appears, the zoom
field {at the top left) is always selected. The Map
Page has 12 map scales which are selected through
the zoom function field. To select a zoom sale:
1. Press ^ or^ to fiigiiligfitthe zoom field
2. Press the key to begin range selection.
3. Use the or ▼ keys to scroll through and
find the desired range scale.
4. Press to confirm your selection.
The second function field on the Map Page is
the pan field, located at the top right of the screen.
The pan function allows you to move the map
with the four arrow keys to view aras outside the
current map. To activate the pan function:
1. From the zoom field use the ^ key to highlight
die pan field.
2. Press the key to activate the pan funcfion.
3. Use the arrow keys to m ove the m ap in any
direction.
As you begin to move the map, a crosshair will
appar. This crosshair will now serve as a target
marker for the moving map. The distance and
baring to destination will now be replaced by
the distance and bearing from your present
position to the target crosshair.
As you pan around the moving map display,
you’ll notice that the target crosshair will ‘snap’ to
on-screen waypoints and highlight the waypoint
name. Once a waypoint name is highlighted, you
an review its waypoint definition page or execute
a GOTO function right from the Map Page.
34
