Firmware tab, Details – ProgressiveRC 6 PowerLab User Manual
Page 44
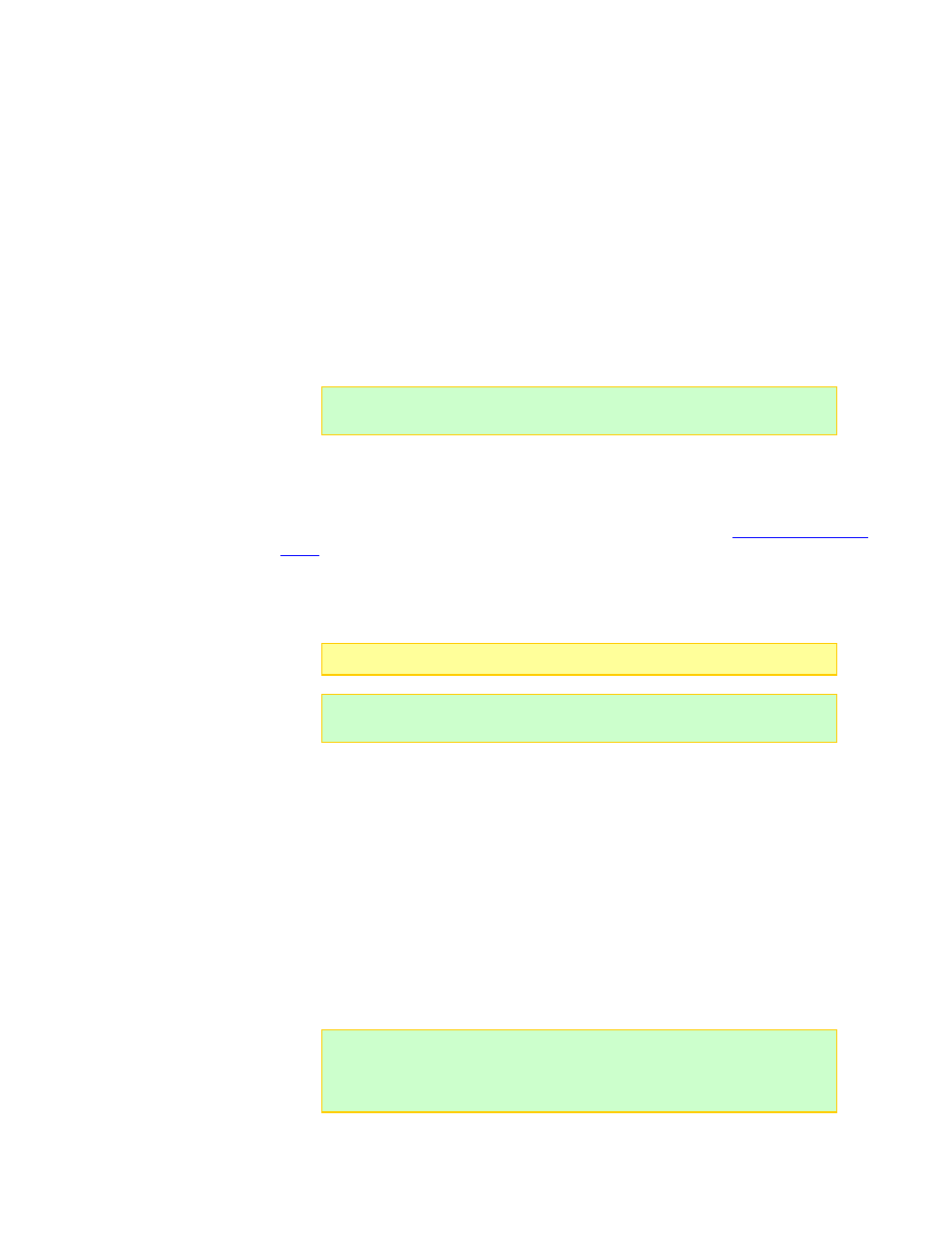
Firmware tab
The Firmware tab enables you to:
Determine the firmware currently installed in the PowerLab 6: it is displayed in the
center of the tab. (Firmware version is also displayed on the PowerLab 6 power-on
“welcome” screen.)
Install the latest firmware version.
Download and install the latest Library Presets.
Restore the factory presets and options.
To update PowerLab 6’s firmware:
44
1. Disconnect all battery packs.
2. Disconnect expansion unit(s).
3. Apply power to PowerLab 6 from a 12-24V source.
4. Set the connected PowerLab 6 as the primary unit (see step 3 in
details).
5. Connect the PowerLab 6 to your computer using an FUIM2 or FUIM3 interface.
6. In the CCS Firmware tab, click the firmware version you want from the list, then click
the Update Firmware button.
7. In the “Firmware Programming Complete” dialog, click the OK button.
To update the Library Presets:
1. Click
the
Update Library
button.
2. In the confirmation dialog, click the Yes button.
3. You will be notified when the update is complete. In the dialog, click the OK button.
To restore the factory presets, PL6 options, and Supply Tab settings:
1. Click
the
Factory Restore
button.
2. In the confirmation dialog, click the Yes button.
3. You will be notified when the restore is complete. In the dialog, click the OK button.
Tip:
You can display similar instructions in the Firmware tab by clicking Click
to view instructions
.
Note:
Do not interrupt the firmware update!
Tip:
Time remaining for the firmware update is displayed just below the
Update Firmware
button.
Tip:
Factory Restore will replace all of the Library and User presets in the PL6
with the latest factory defaults. If you have custom presets designed, back
them up one at a time to your HD for recall later, or consider using the Update
Library tool if you just want the latest Library Presets available in an update.
