Troubleshooting an internal usb key – Dell PowerEdge T410 User Manual
Page 166
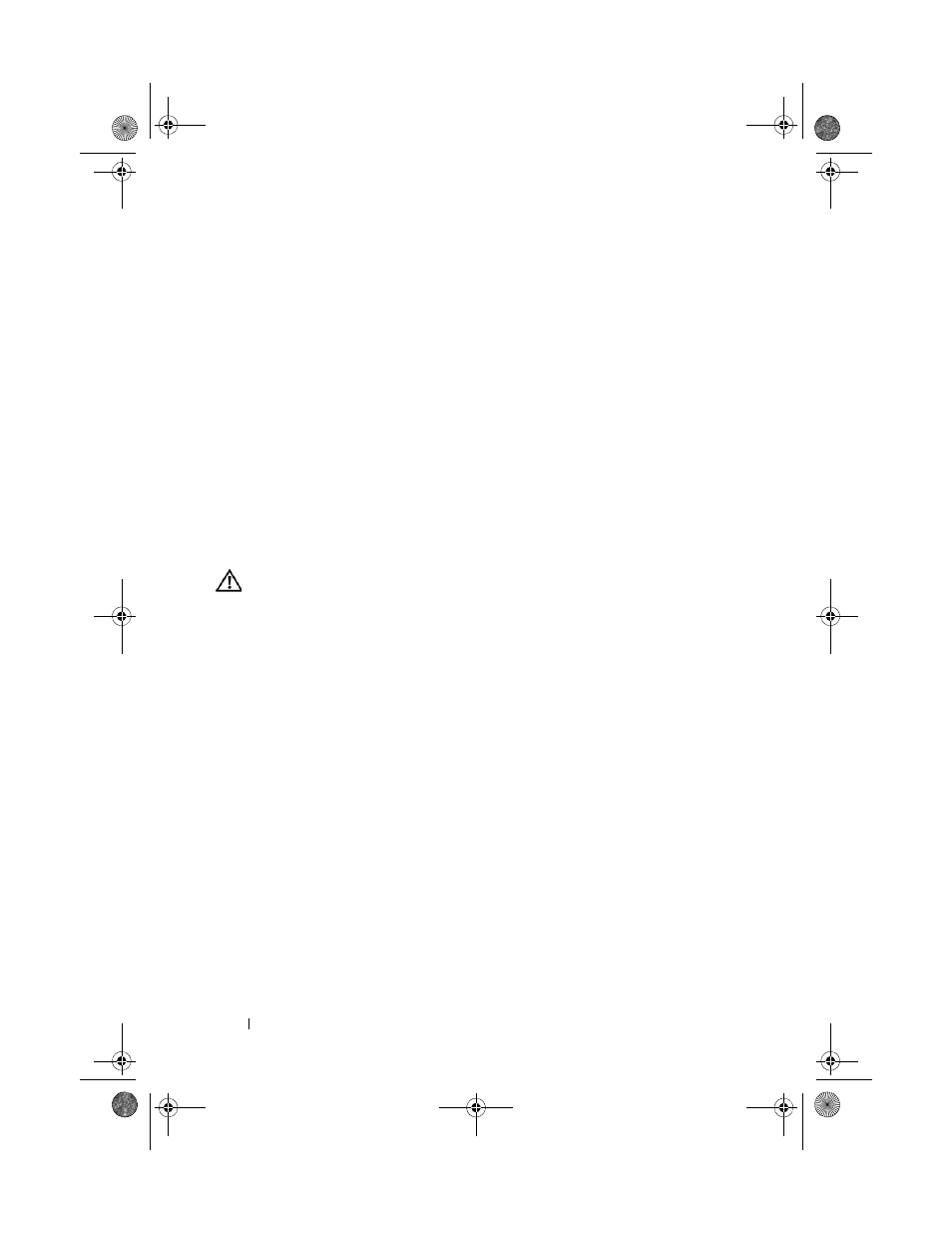
164
Troubleshooting Your System
19 Replace the cooling shroud. See "Removing the Cooling Shroud" on
20 Close the system. See "Closing the System" on page 91.
21 Place the system upright and on its feet on a flat and stable surface,
reconnect the system to the electrical outlet, and turn on the system and
attached peripherals.
22 As the system boots, observe any error message that appears and the
diagnostic indicators on the front of the system.
23 If the memory problem is still indicated, repeat step 14 through step 22 for
each memory module installed.
If the problem persists after all memory modules have been checked, see
"Getting Help."
Troubleshooting an Internal USB Key
WARNING:
Only trained service technicians are authorized to remove the system
cover and access any of the components inside the system. Before you begin this
procedure, review the safety instructions that came with the system.
1 Enter the System Setup program and ensure that the USB key port is
enabled. See "Integrated Devices Screen."
2 Turn off the system and attached peripherals.
3 Open the system. See "Opening the System."
4 Locate the USB key and reseat it. See "Internal USB Memory Key" on
5 Close the system. See "Closing the System" on page 91.
6 Turn on the system and attached peripherals and check if the USB key is
functioning.
If the problem is not resolved, proceed with the next step.
7 Repeat step 2 and step 3.
8 Insert a different USB key that you know works properly.
9 Close the system. See "Closing the System" on page 91.
book.book Page 164 Tuesday, June 9, 2009 4:09 PM
