Touch pad or mouse problems for laptop computers – Dell Inpsiron 560 (Late 2009) User Manual
Page 301
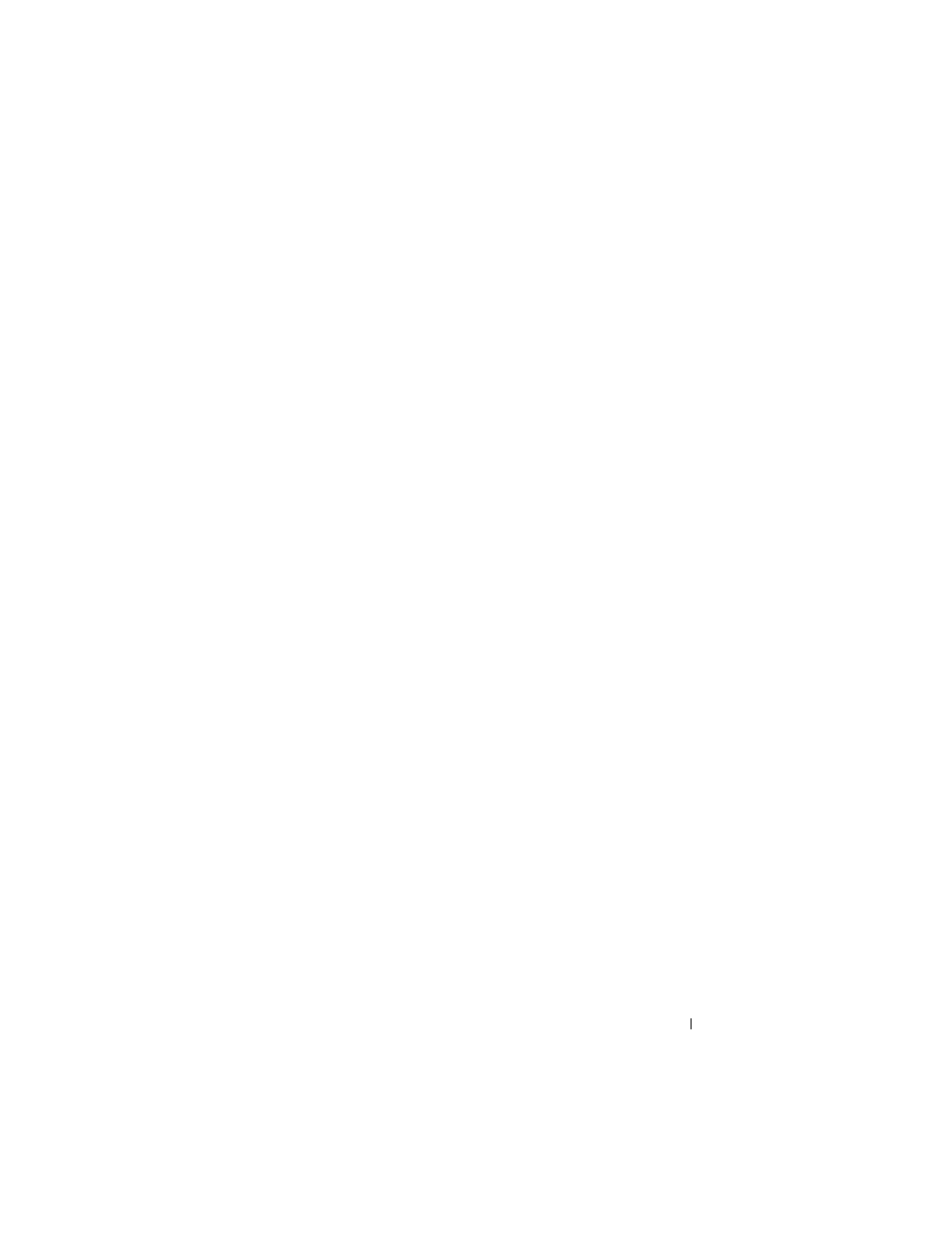
Troubleshooting
301
No Sound From Headphones
C
HECK
THE
HEADPHONE
CABLE
CONNECTION
—
Ensure that the headphone cable is
securely inserted into the headphone connector (see the documentation shipped with
your computer).
A
DJUST
THE
W
INDOWS
VOLUME
CONTROL
—
Click or double-click the speaker icon
in the lower-right corner of your screen. Ensure that the volume is turned up and that
the sound is not muted.
Touch Pad or Mouse Problems for Laptop Computers
C
HECK
THE
TOUCH
PAD
SETTINGS
—
1 Click Start→ Control Panel→ Printers and Other Hardware→ Mouse.
2 Try adjusting the settings.
C
HECK
THE
MOUSE
CABLE
—
Shut down the computer. Disconnect the mouse cable,
check it for damage, and firmly reconnect the cable.
If you are using a mouse extension cable, disconnect it and connect the
mouse directly to the computer.
T
O
VERIFY
THAT
THE
PROBLEM
IS
WITH
THE
MOUSE
,
CHECK
THE
TOUCH
PAD
—
1 Shut down the computer.
2 Disconnect the mouse.
3 Turn on the computer.
4 At the Windows
desktop, use the touch pad to move the cursor around,
select an icon, and open it.
If the touch pad operates correctly, the mouse may be defective.
C
HECK
THE
SYSTEM
SETUP
PROGRAM
SETTINGS
—
Verify that the system setup
program lists the correct device for the pointing device option. (The computer
automatically recognizes a USB mouse without making any setting adjustments.) For
more information on using the system setup program, see "System Setup" on
page 307.
T
EST
THE
MOUSE
CONTROLLER
—
To test the mouse controller (which affects
pointer movement) and the operation of the touch pad or mouse buttons, run the
Mouse test in the Pointing Devices test group in the Dell Diagnostics (see "Running
the Dell Diagnostics" on page 281).
R
EINSTALL
THE
TOUCH
PAD
DRIVER
—
