Troubleshooting your system, Safety first—for you and your system, Start-up routine – Dell PowerEdge 2850 User Manual
Page 28: Checking the equipment, Troubleshooting external connections, Troubleshooting the video subsystem
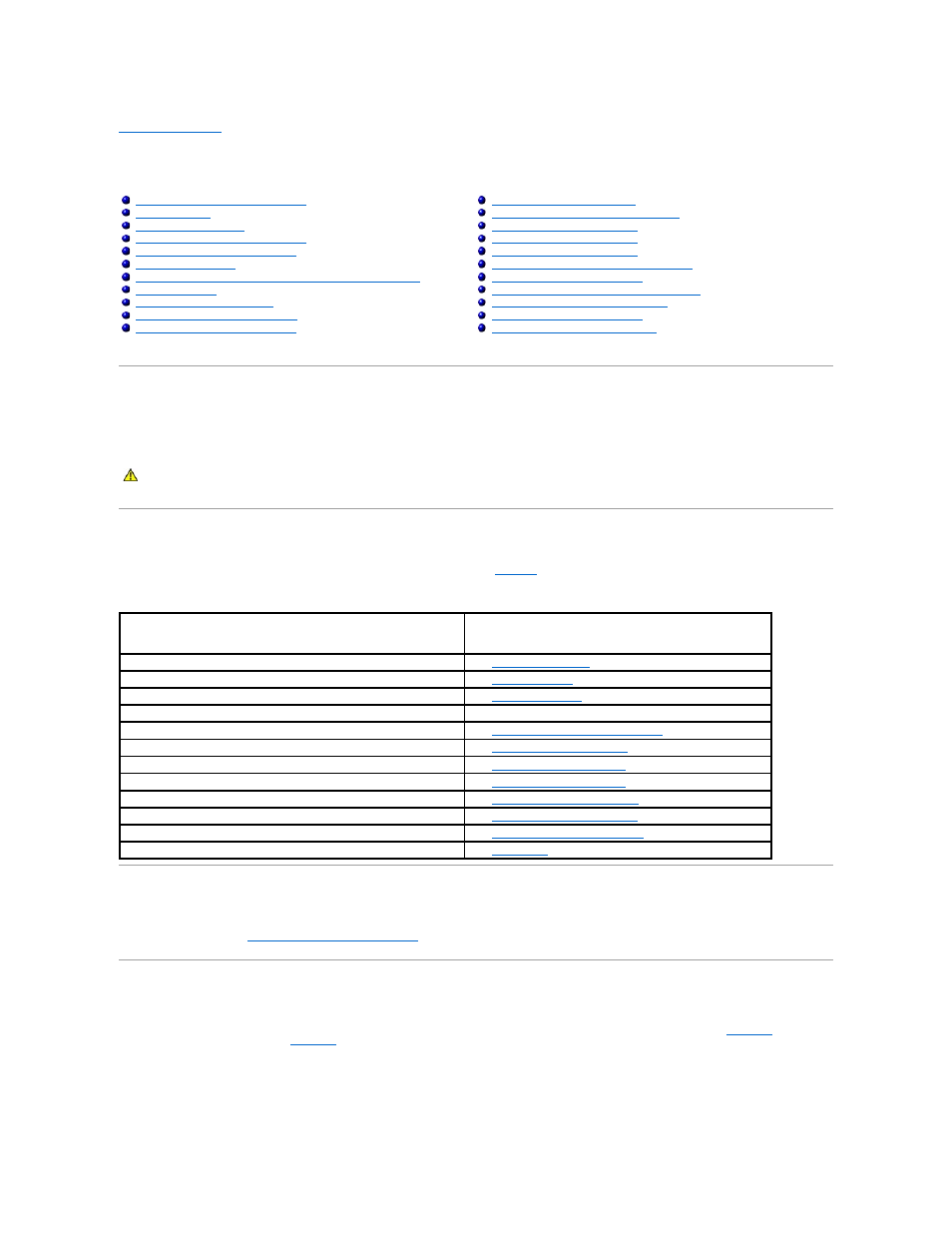
Back to Contents Page
Troubleshooting Your System
Dell™ PowerEdge™ 2850 Systems Installation and Troubleshooting Guide
Safety First—For You and Your System
To perform certain procedures in this document, you must remove the system cover and work inside the system. While working inside the system, do not
attempt to service the system except as explained in this guide and elsewhere in your system documentation.
Start-Up Routine
Look and listen during the system's start-up routine for the indications described in
.
Table 5-1. Start-Up Routine Indications
Checking the Equipment
This section provides troubleshooting procedures for external devices attached to the system, such as the monitor, keyboard, or mouse. Before you perform
any of the procedures, see "
Troubleshooting External Connections
Troubleshooting External Connections
Loose or improperly connected cables are the most likely source of problems for the system, monitor, and other peripherals (such as a printer, keyboard,
mouse, or other external device). Ensure that all external cables are securely attached to the external connectors on your system. See
Figure 2
-1
for the front-
panel connectors on your system and
Figure 2
-3
for the back-panel connectors.
Troubleshooting the Video Subsystem
Safety First—For You and Your System
Troubleshooting Power Supplies
Troubleshooting System Cooling Problems
Troubleshooting External Connections
Troubleshooting a Diskette Drive
Troubleshooting Basic I/O Functions
Troubleshooting an Optical Drive
Troubleshooting an External SCSI Tape Drive
Responding to a Systems Management Software Alert Message
Troubleshooting SCSI Hard Drives
Troubleshooting an Integrated RAID Controller
Troubleshooting a RAID Controller Card
Troubleshooting a Damaged System
Troubleshooting Expansion Cards
Troubleshooting the System Battery
Troubleshooting the Microprocessors
CAUTION:
Only trained service technicians are authorized to remove the system cover and access any of the components inside the system. See
your Product Information Guide for complete information about safety precautions, working inside the computer, and protecting against
electrostatic discharge.
Look/listen for:
Action
A status or error message displayed on the front-panel LCD.
See "
LCD Status Messages
" in "Indicators, Messages, and Codes."
An error message displayed on the monitor.
See "
System Messages
" in "Indicators, Codes, and Messages."
A series of beeps emitted by the system.
See "
System Beep Codes
" in "Indicators, Codes, and Messages."
Alert messages from the systems management software.
See the systems management software documentation.
The monitor's power indicator.
Troubleshooting the Video Subsystem
The keyboard indicators.
."
The USB diskette drive activity indicator.
."
The USB optical drive activity indicator.
."
The diskette drive activity indicator.
Troubleshooting a Diskette Drive
."
The optical drive activity indicator.
Troubleshooting an Optical Drive
."
The hard-drive activity indicator.
Troubleshooting SCSI Hard Drives
."
An unfamiliar constant scraping or grinding sound when you access a drive. See "
Getting Help
."
