System diagnostics testing options, Using the advanced testing options, Error messages – Dell PowerEdge 2850 User Manual
Page 27
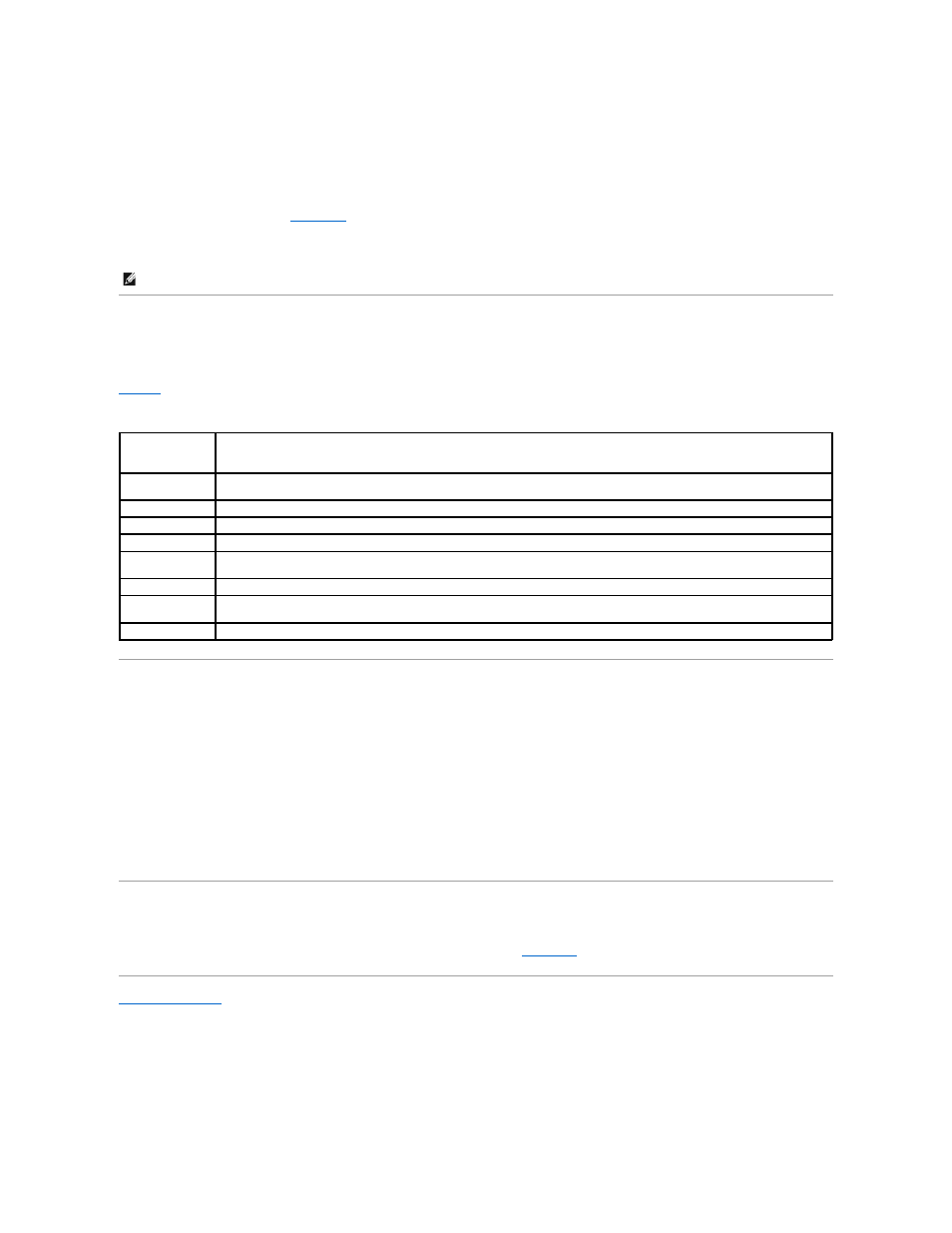
1.
Create a set of diagnostics diskettes from the Dell OpenManage Server Assistant CD. See "Using the Dell OpenManage Server Assistant CD" in your User's
Guide for information on creating the diskettes.
2.
Insert the first diagnostics diskette.
3.
Reboot the system.
If the system fails to boot, see "
Getting Help
."
When you start the system diagnostics, a message is displayed stating that the diagnostics are initializing. Next, the Diagnostics menu appears. The menu
allows you to run all or specific diagnostics tests or to exit the system diagnostics.
System Diagnostics Testing Options
To select an option from the Diagnostics menu, highlight the option and press
option.
provides a brief explanation of testing options.
Table 4-1. System Diagnostics Testing Options
Using the Advanced Testing Options
When you select Advanced Testing from the Diagnostics menu, the main screen of the diagnostics appears and displays the following information:
l
Two lines at the top of the screen identify the diagnostics utility, the version number, and the system's service tag number.
l
The left side of the screen under Device Groups lists the diagnostic device groups in the order that they are tested if you select All under the Run
Tests submenu. Press the up- or down-arrow keys to highlight a particular device group. Press the left- or right-arrow keys to select the options on the
menu. As you move from one menu option to another, a brief explanation of the highlighted option appears at the bottom of the screen.
l
The right side of the screen under Devices for Highlighted Group lists the specific devices within a particular test group.
l
The menu area consists of two lines at the bottom of the screen. The first line lists the menu options that you can select; press the left- or right-arrow
key to highlight an option. The second line provides information about the highlighted option.
For more information about a device group or device, highlight the Help option and press
Error Messages
When you run a system diagnostics test, you may receive an error message during testing. Record the message on a copy of the Diagnostics Checklist. For a
copy of the Diagnostics Checklist and instructions for obtaining technical assistance, see "
Getting Help
."
Back to Contents Page
NOTE:
Before you read the rest of this section, start the system diagnostics so that you can see the utility on your screen.
Testing Option
Function
Quick Tests
Performs a quick check of the system. Select Test All Devices and then select Quick Tests. This option runs device tests that do not
require user interaction. Use this option to quickly identify the source of your problem.
Test One Device
Tests a particular device.
Extended Tests
Performs a more thorough check of the system. Select Test All Devices and then select Extended Tests.
Advanced Testing
Checks a particular area of the system.
Information and
Results
Displays test results.
Program Options
Sets various test parameters.
Device
Configuration
Displays an overview of the devices in the system.
Exit to MS-DOS
Exits the diagnostics and returns to the System Utilities menu.
