Physical disk roaming, Storage port (storport) driver support, Virtual disks (general) – Dell PowerEdge RAID Controller S110 User Manual
Page 16
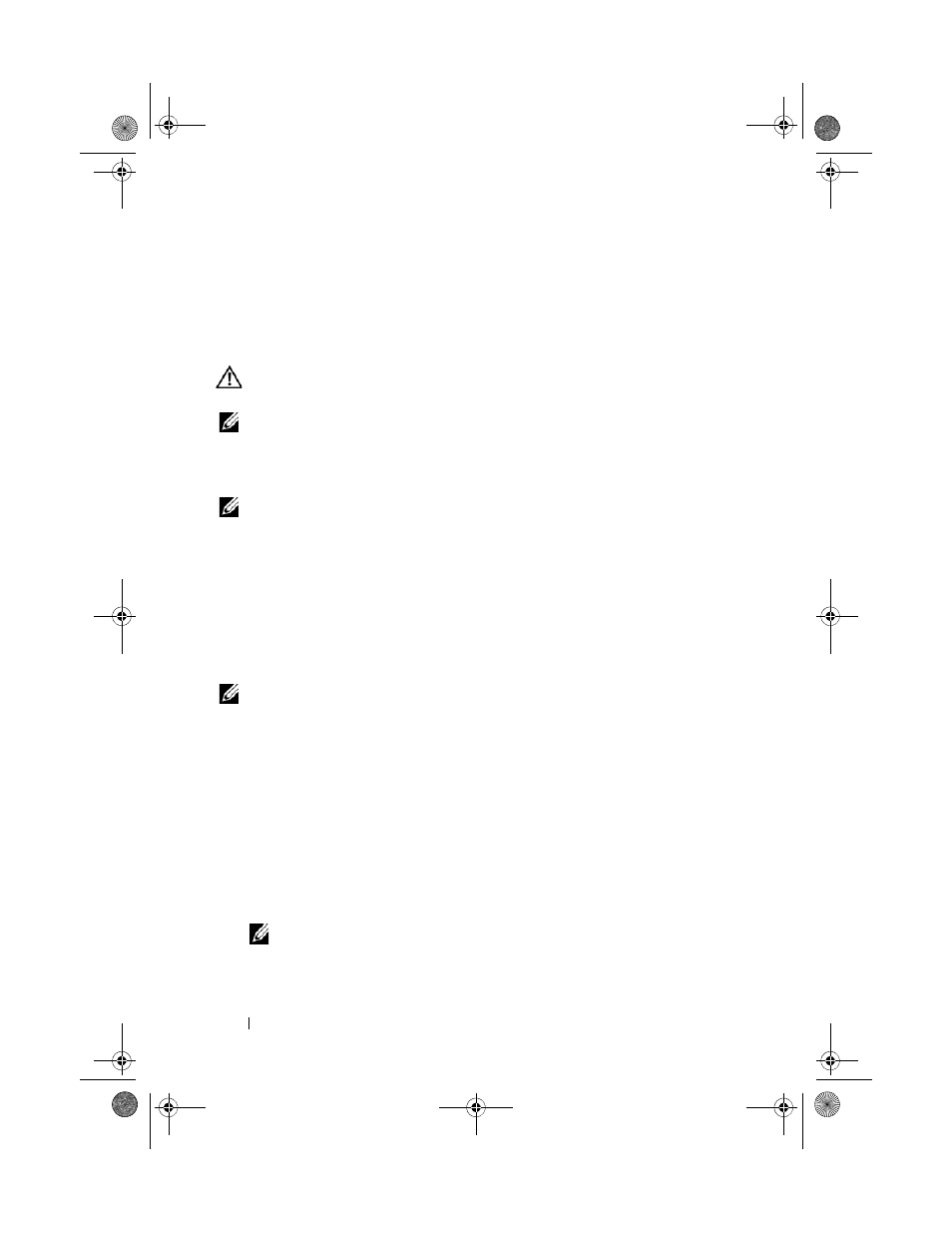
14
Physical Disk Roaming
The controller supports moving a physical disk from one backplane slot or
cable connection to another (on the same controller). The controller
automatically recognizes the repositioned physical disk and logically places it
in the proper order.
WARNING:
A virtual disk is lost if you perform disk roaming while an
OCE/Reconfigure is running at Storage Management.
NOTE:
For more information on how to open the system and add parts, see the
Owner’s Manual, available on the Dell Support website at
dell.com/support/manuals.
Perform the following steps for physical disk roaming:
NOTE:
These steps do not apply to systems that have a backplane with hot-swap
capability.
1 Turn off the power to the system, physical disks, and system components.
2 Disconnect the power cables from the system.
3 Move the physical disks to different slots on the backplane or to different
cable connections.
4 Perform a safety check. Make sure the physical disks are inserted properly.
5 Connect the power cables and power up the system.
NOTE:
The controller detects the RAID configuration from the configuration data
on the physical disks.
Storage Port (Storport) Driver Support
For Microsoft Windows
Server 2008 and later versions, the Storport driver
improves throughput and miniport driver interfaces.
Virtual Disks (General)
Up to eight virtual disks are supported.
The PERC S110 adapter allows:
• Creating virtual disks of different RAID levels on a single controller.
NOTE:
Mixing RAID levels on the same physical disk is not allowed.
• Building different virtual disks with different characteristics for different
applications.
A5_bk0.book Page 14 Thursday, May 29, 2014 11:37 AM
