Troubleshooting the mouse – Dell POWEREDGE 1955 User Manual
Page 104
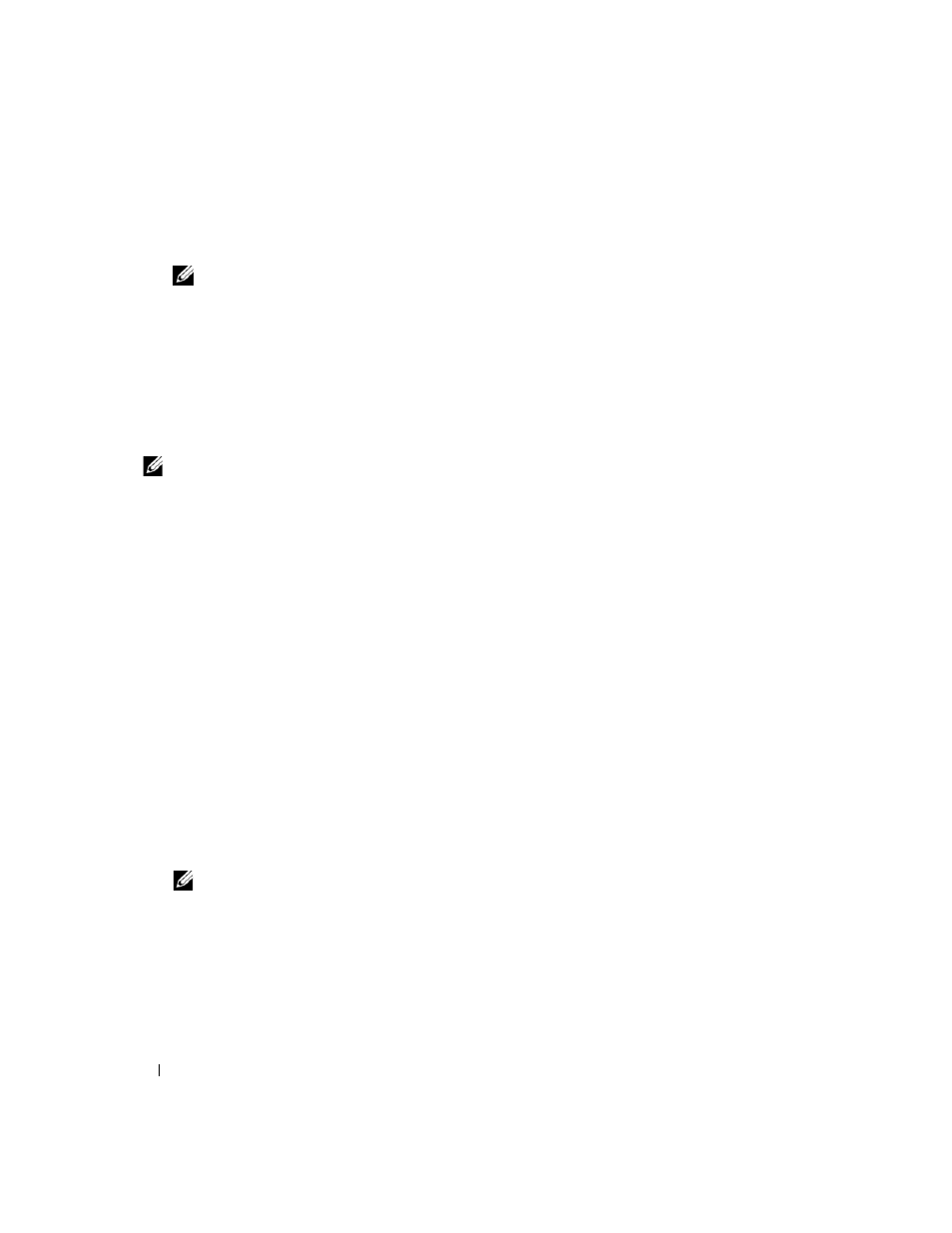
104
Troubleshooting Your System
6 If two or more server modules are installed in the chassis, press the KVM selection button on a
different server module.
NOTE:
After pressing the KVM selection button, allow approximately two seconds for the KVM functions to
change to a different server module.
If the keyboard is connected to the back-panel KVM module and works with another server module,
the first server module may need to be reseated. See "Server Modules" on page 73. If reseating the
server module does not help, the server module may be faulty. See "Getting Help" on page 127.
7 Swap the keyboard with a known-working keyboard and repeat step 5 and step 6. If the keyboard does
not work with any server module, see "Getting Help" on page 127.
Troubleshooting the Mouse
NOTE:
USB mouse devices can be connected only to the front-panel custom cable and PS/2 mouse devices can be
connected only to the back-panel custom cable.
Problem
•
A symptom of a mouse problem is indicated by a system message
•
Mouse or mouse cable
•
Keyboard/Video/Mouse (KVM) custom cable
•
Server module
Action
1 Ensure that the server module(s) is turned on.
2 Check the mouse connection to the custom cable
3 Check the custom cable connection to the either the front-panel custom cable connector on the server
module or to the back-panel KVM module.
4 If you are connecting a mouse to the front-panel custom cable connector, test the mouse and front-
panel custom cable on a different server module, if available.
5 If the mouse does not function from the back-panel KVM module, ensure that the KVM selection
indicator on the front panel of the server module is green. If not, press the KVM selection button. See
Figure 1-3.
NOTE:
See "KVM Modules" on page 22 for instructions on how to select a server module from the keyboard
connected to the KVM module.
