Dell Precision M2300 (Late 2007) User Manual
Page 70
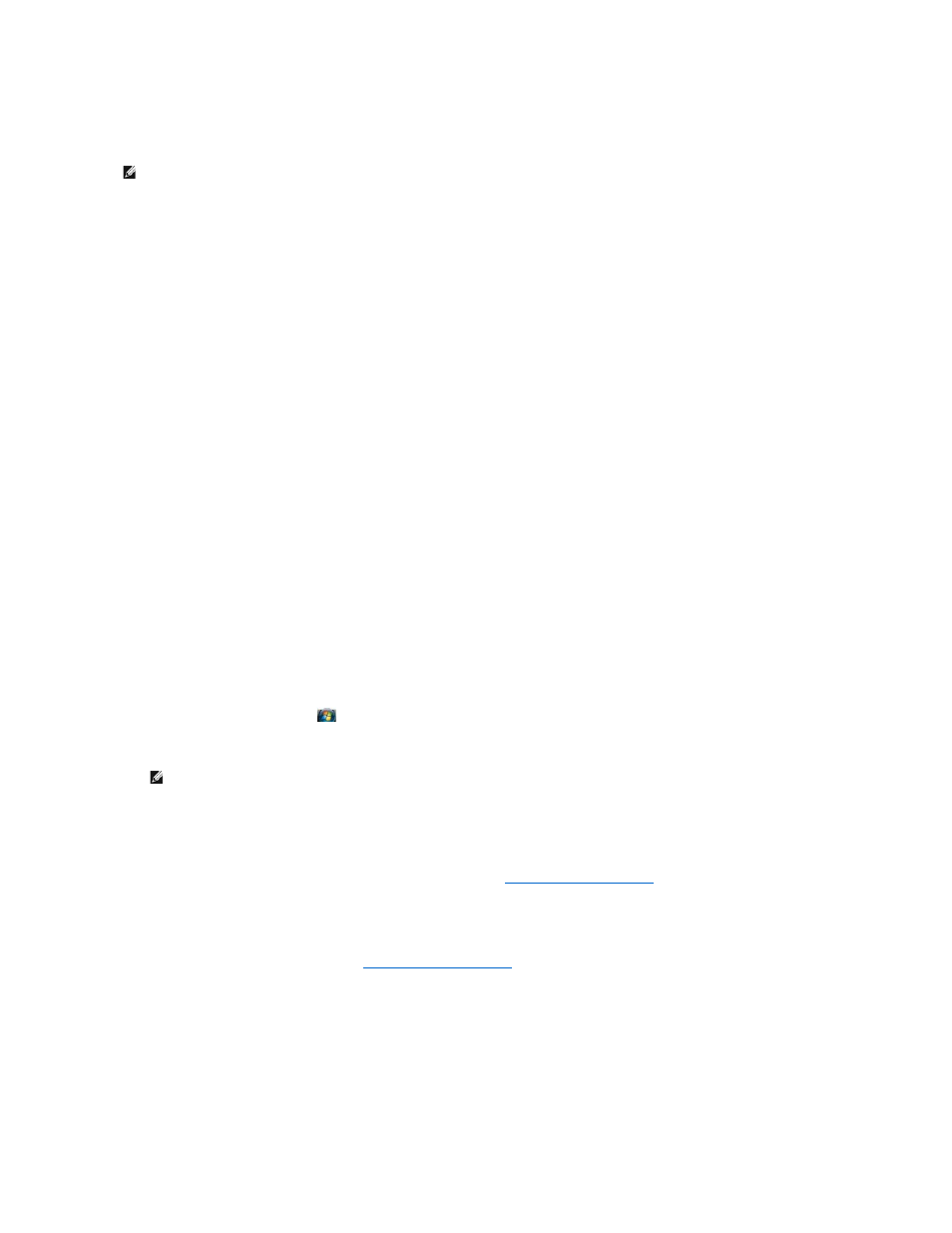
Installing Drivers in the Correct Order
Microsoft Windows XP (with service pack 2 and later) does not require a system driver installation order. However, the following order preference works best.
l
Desktop System Software (DSS) or Notebook System Software (NSS) - A compilation of critical Microsoft updates.
l
Intel Chipset - Helps Windows control system board components and controllers.
l
Video Card - Enhances video performance.
l
Network Interface Card (NIC) - Enables and enhances the network controller.
l
Sound Card - Enables and enhances the audio controller.
l
Modem - Enables and enhances the modem.
l
Wireless Network Card - Enables and enhances the wireless network controller.
l
BlueTooth® Module - Enables and enhances the Bluetooth controller.
l
PCMCIA/Smartcard controller - Enables and enhances the PCMCIA/SmartCard controller.
l
Touch Pad/Track Stick/Pointer - Enhances the pointing device features.
l
Other - Other devices and peripherals such as printers and digital cameras that are connected to the computer.
Using Windows Device Driver Rollback
If a problem occurs on your computer after you install or update a driver, use Windows Device Driver Rollback to replace the driver with the previously installed
version.
Microsoft Windows XP
1.
Click Start® My Computer®
Properties®
Hardware® Device Manager.
2.
Right-click the device for which the new driver was installed and click Properties.
3.
Click the Drivers tab® Roll Back Driver.
Microsoft Windows Vista
1.
Click the Windows Vista start button,
, and right-click Computer.
2.
Click Properties®
Device Manager.
3.
Right-click the device for which the new driver was installed and click Properties.
4.
Click the Drivers tab®
Roll Back Driver.
If Device Driver Rollback does not resolve the problem, then use System Restore (see
Restoring Your Operating System
) to return your computer to the
operating state that existed before you installed the new driver.
Using the Drivers and Utilities Media
If using Device Driver Rollback or System Restore (see
Restoring Your Operating System
) does not resolve the problem, then reinstall the driver from the
Drivers and Utilities media.
1.
Save and close any open files, and exit any open programs.
2.
Insert the Drivers and Utilities media.
In most cases, the media starts running automatically. If it does not, start Windows Explorer, click your media drive directory to display the media
contents, and then double-click the autorcd.exe file. The first time that you run the media, it might prompt you to install setup files. Click OK and follow
the instructions on the screen to continue.
3.
From the Language drop-down menu in the toolbar, select your preferred language for the driver or utility (if available).
NOTE:
The list below is a general overview of Dell desktop and portable systems. Actual system configurations may vary.
NOTE:
The User Account Control window may appear. If you are an administrator on the computer, click Continue; otherwise, contact your
administrator to enter the Device Manager.
