Using the display, Adjusting brightness, Using the ambient light sensor – Dell Precision M2300 (Late 2007) User Manual
Page 18: Switching the video image
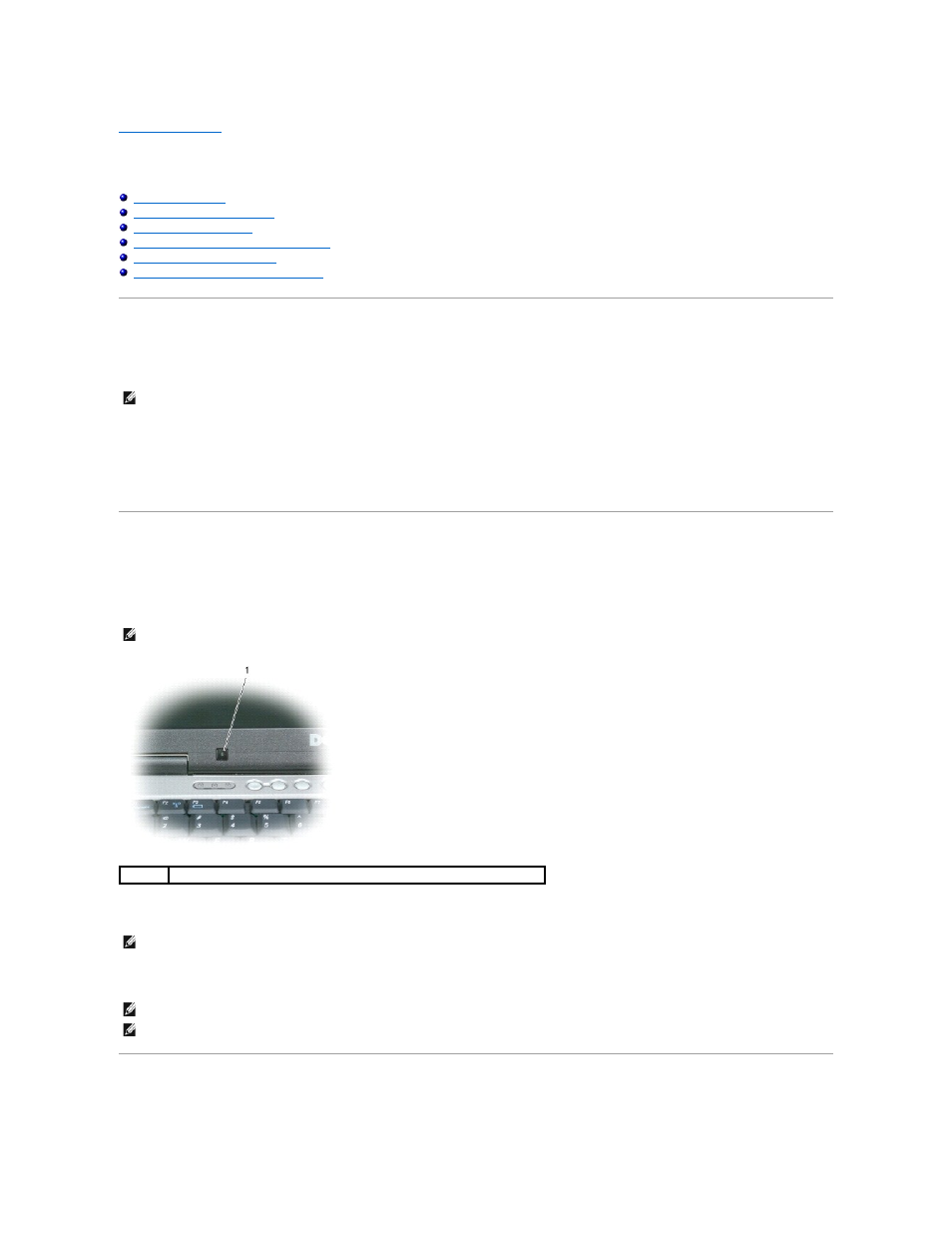
Back to Contents Page
Using the Display
Dell Precision™ M2300 User's Guide
Using the Ambient Light Sensor
Setting Display Resolution and Refresh Rate
Swapping Primary and Secondary Displays
Adjusting Brightness
When a Dell™ computer is running on battery power, you can conserve power by setting the brightness to the lowest comfortable setting by pressing
and the up- or down-arrow key on the keyboard.
You can press the following keys to adjust display brightness:
l
Press
l
Press
Using the Ambient Light Sensor
The ambient light sensor is located on the bottom of the computer display panel. The ambient light sensor detects available environmental light and
automatically increases or decreases the display backlighting to compensate for low-light and high-light environments.
You can enable or disable the ambient light sensor by pressing the
The ambient light sensor is disabled when your computer is shipped to you. If you enable the ambient light sensor and then use any of the display brightness
key combinations, the ambient light sensor is disabled and the display brightness is increased or decreased accordingly.
Dell™ QuickSet allows you to enable or disable the ambient light sensor. You can also adjust maximum and minimum brightness settings that are activated
when you enable the ambient light sensor feature. For more information about QuickSet, right-click the QuickSet icon in the taskbar, and click Help.
Switching the Video Image
When you start the computer with an external device (such as an external monitor or projector) attached and turned on, the image may appear on either the
NOTE:
Brightness key combinations only affect the display on your portable computer, not monitors or projectors that you attach to your portable
computer or docking device. If your computer is connected to an external monitor and you try to change the brightness level, the Brightness Meter may
appear, but the brightness level on the external device does not change.
NOTE:
Do not cover the ambient light sensor with any adhesive labels. If covered up, the ambient light sensor automatically sets the display brightness
to the minimum level.
1
ambient light sensor
NOTE:
The ambient light sensor is disabled when your computer is connected to an electrical outlet.
NOTE:
Rebooting the computer returns the ambient light sensor to the last setting of enabled or disabled.
NOTE:
The ambient light sensor adjusts the display backlighting on your portable computer only. It does not control the brightness on any external
monitors or projectors.
