Connecting to a wlan – Dell Precision M2300 (Late 2007) User Manual
Page 44
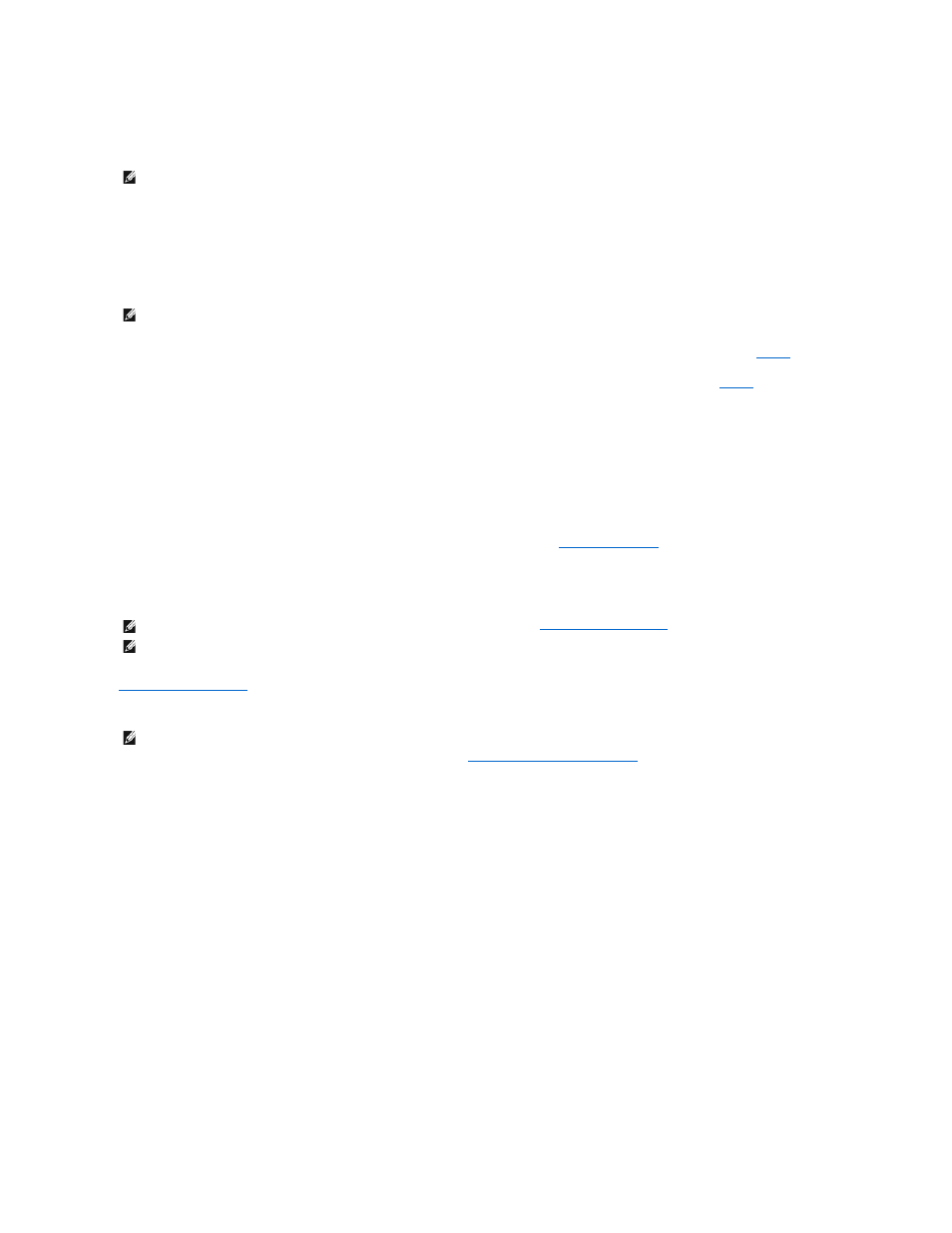
6.
Disconnect the network cable from the computer and the modem.
7.
Disconnect the AC adapter cable from your wireless router to ensure that there is no power connected to the router.
8.
Insert a network cable into the network (RJ-45) connector on the unpowered broadband modem.
9.
Connect the other end of the network cable into the Internet network (RJ-45) connector on the unpowered wireless router.
10.
Ensure that no network or USB cables, other than the network cable connecting the modem and the wireless router, are connected to the broadband
modem.
11.
Turn on only your broadband modem and wait for at least 2 minutes for the broadband modem to stabilize. After 2 minutes, proceed to
12.
Turn on your wireless router and wait for at least 2 minutes for the wireless router to stabilize. After 2 minutes, proceed to the
13.
Start your computer and wait until the boot process completes.
14.
See the documentation that came with your wireless router to do the following in order to set up the wireless router:
l
Establish communication between your computer and your wireless router.
l
Configure your wireless router to communicate with your broadband router.
l
Find out your wireless router's broadcast name. The technical term for the name of your router's broadcast name is Service Set Identifier (SSID)
or network name.
15.
If necessary, configure your wireless network card to connect to the wireless network (see
).
Connecting to a WLAN
This section provides general procedures for connecting to a network using wireless technology. Specific network names and configuration details vary. See
for more information about how to prepare for connecting your computer to a WLAN.
Your wireless network card requires specific software and drivers for connecting to a network. The software is already installed.
Determining the Wireless Network Device Manager
Depending on the software installed on your computer, different wireless configuration utilities may manage your network devices:
l
Your wireless network card's client utility
l
The Windows XP or Windows Vista operating system
To determine which wireless configuration utility is managing your wireless network card in Windows XP:
1.
Click Start® Settings® Control Panel® Network Connections.
2.
Right-click the Wireless Network Connection icon, and then click View Available Wireless Networks.
If the Choose a wireless network window states Windows cannot configure this connection, the wireless network card's client utility is managing the
wireless network card.
If the Choose a wireless network window states Click an item in the list below to connect to a wireless network in range or to get more information, the
Windows XP operating system is managing the wireless network card.
To determine which wireless configuration utility is managing your wireless network card in Windows Vista:
1.
Click Start® Connect To® Manage wireless networks.
2.
Double-click a profile to open the wireless network properties screen.
NOTE:
Wait for a minimum of 5 minutes after disconnecting your broadband modem before you continue with the network setup.
NOTE:
Restart your wireless equipment in the order described below to prevent a potential connection failure.
NOTE:
Before you connect to a WLAN, ensure that you have followed the instructions in
.
NOTE:
The following networking instructions do not apply to internal cards with Bluetooth® wireless technology or cellular products.
NOTE:
If the software is removed or corrupted, follow the instructions in the user documentation for your wireless network card. Verify the type of
wireless network card installed in your computer and then search for that name on the Dell™ Support website at
support.dell.com. For information on
the type of wireless network card that is installed in your computer, see
