Sound and speaker problems, Power problems – Dell Latitude E6400 User Manual
Page 91
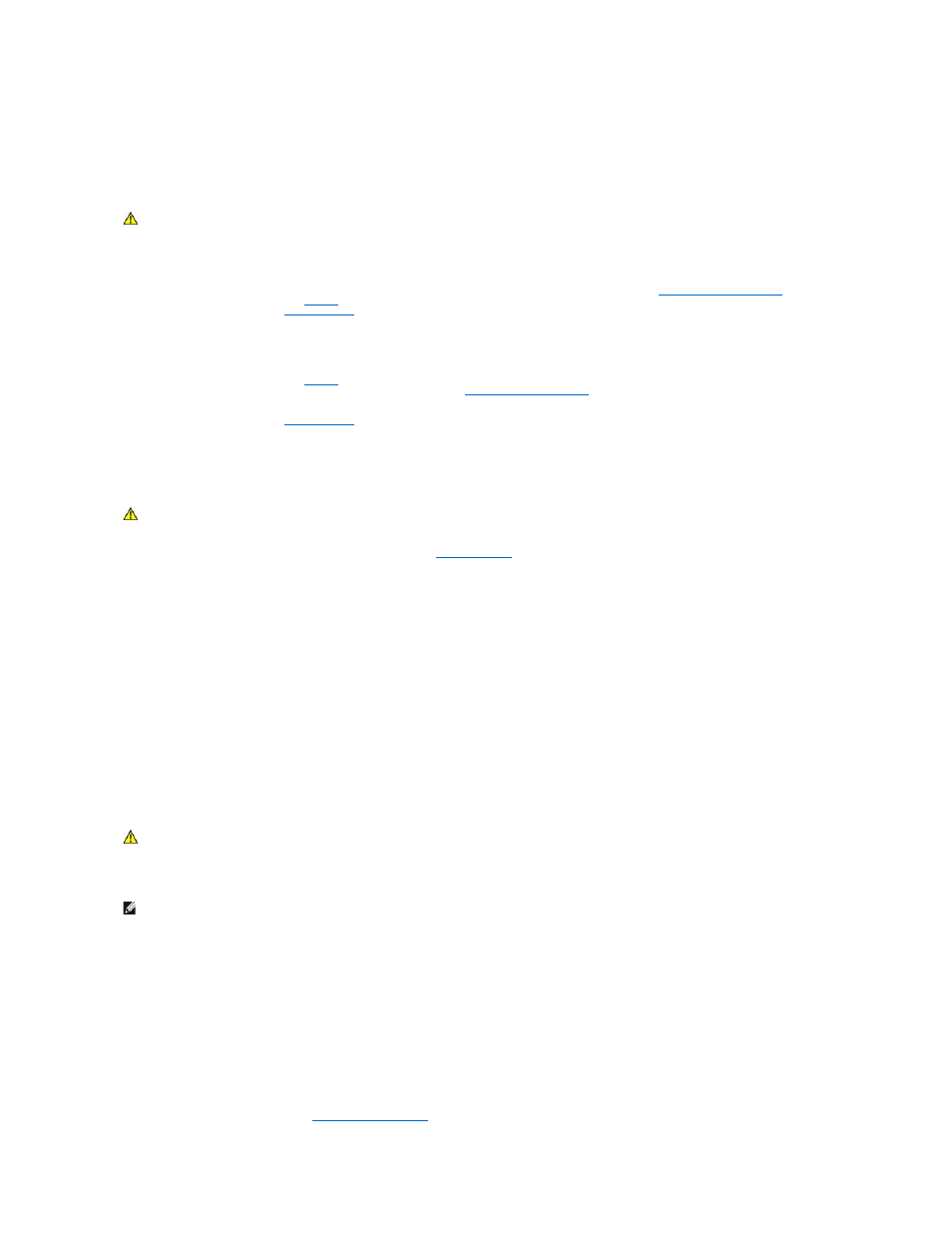
Use a virus-scanning program to check the hard drive, floppy disks, CDs, or DVDs
Save and close any open files or programs and shut down your computer through the Start menu
Memory Problems
If you receive an insufficient memory message —
l
Save and close any open files and exit any open programs you are not using to see if that resolves the problem.
l
See the software documentation for minimum memory requirements. If necessary, install additional memory (see
Replacing a Memory Module
).
l
Reseat the memory modules (see
Memory
) to ensure that your computer is successfully communicating with the memory.
l
Run the Dell Diagnostics (see
).
If you experience other memory problems —
l
Reseat the memory modules (see
Memory
) to ensure that your computer is successfully communicating with the memory.
l
Ensure that you are following the memory installation guidelines (see
Replacing a Memory Module
).
l
Ensure that the memory you are using is supported by your computer. For more information about the type of memory supported by your computer,
see the Setup and Quick Reference Guide for your computer at support.dell.com.
l
Run the Dell Diagnostics (see
).
Power Problems
If the power light is blue and the computer is not responding —
.
If the power light is off —
The computer is either turned off or is not receiving power.
l
Reseat the power cable in the power connector on the back of the computer and the electrical outlet.
l
Bypass power strips, power extension cables, and other power protection devices to verify that the computer turns on properly.
l
Ensure that any power strips being used are plugged into an electrical outlet and are turned on.
l
Ensure that the electrical outlet is working by testing it with another device, such as a lamp.
Eliminate interference —
Some possible causes of interference are:
l
Power, keyboard, and mouse extension cables
l
Too many devices connected to the same power strip
l
Multiple power strips connected to the same electrical outlet
Sound and Speaker Problems
No sound from speakers
Adjust the Windows volume control —
Click or double-click the speaker icon in the lower-right corner of your screen. Ensure that the volume is turned up and
that the sound is not muted.
Disconnect headphones from the headphone connector —
Sound from the speakers is automatically disabled when headphones are connected to the
computer's front-panel headphone connector.
Eliminate possible interference —
Turn off nearby fans, fluorescent lights, or halogen lamps to check for interference.
Run the Hardware Troubleshooter —
CAUTION:
Before you begin any of the procedures in this section, follow the safety instructions that shipped with your computer.
CAUTION:
Before you begin any of the procedures in this section, follow the safety instructions that shipped with your computer.
CAUTION:
Before you begin any of the procedures in this section, follow the safety instructions that shipped with your computer.
NOTE:
The volume control in MP3 and other media players may override the Windows volume setting. Always check to ensure that the volume on the
media player(s) has not been turned down or off.
