Power problems, Printer problems – Dell OptiPlex 170L User Manual
Page 132
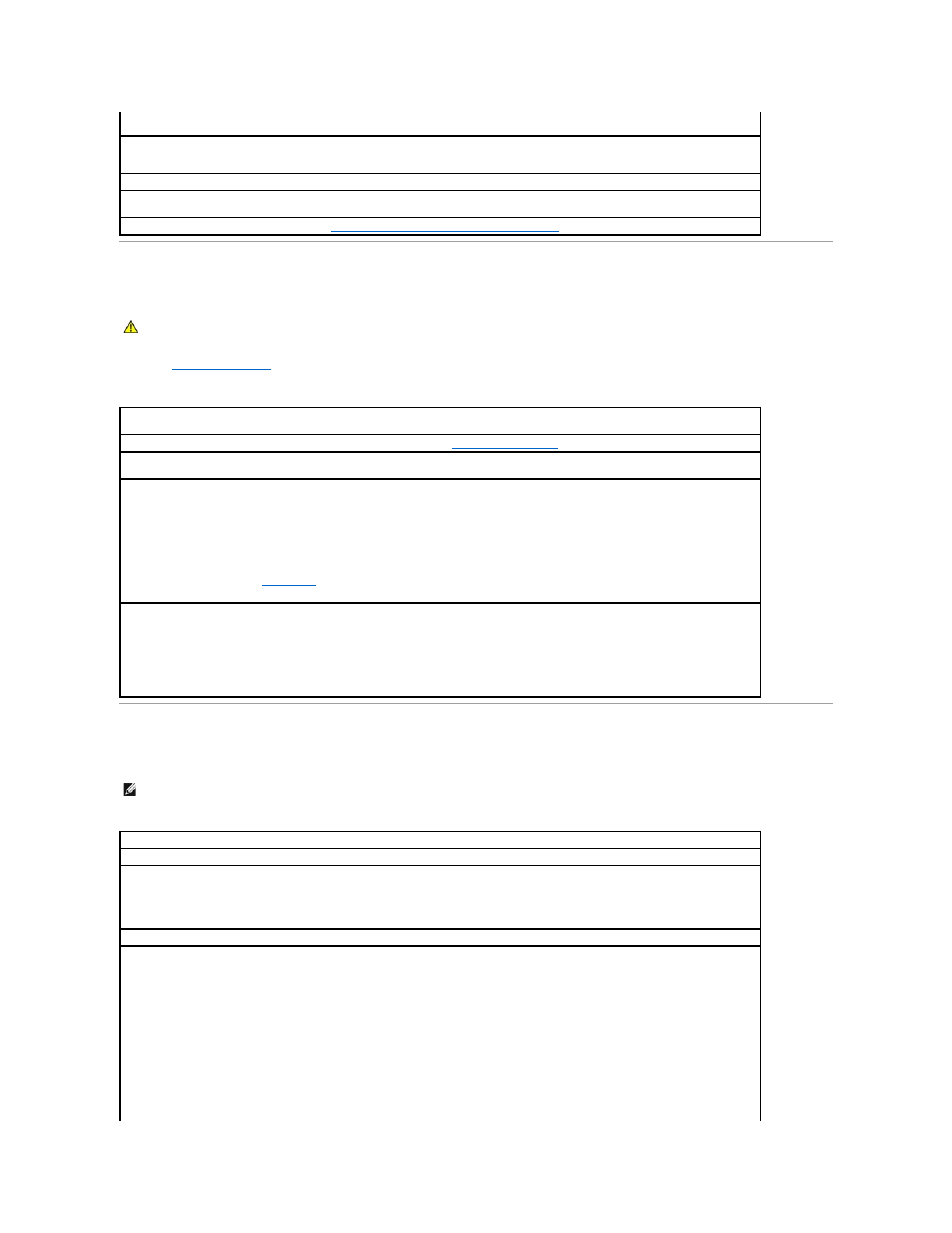
Power Problems
Fill out the
Diagnostics Checklist
as you complete these checks.
Printer Problems
Check the network cable connector —
Ensure that the network cable is firmly inserted into both the network connector on the back of the
computer and the network jack.
Check the network lights on the back of the computer —
A steady green link integrity light and blinking amber network activity light
indicates a 100-Mb connection; no link integrity light and a blinking amber network activity light indicates a 10-Mb connection. If neither light
is illuminated, no network communication exists and you should replace the network cable.
Restart the computer and try to log on to the network again
Check your network settings —
Contact your network administrator or the person who set up your network to verify that your network
settings are correct and that the network is functioning.
Check for interrupt request conflicts —
See "
Resolving Software and Hardware Incompatibilities
."
CAUTION:
Before you begin this procedure, follow the safety instructions in the Product Information Guide.
Adjust the Power Properties —
Your computer may be in standby or hibernate mode. For information on power conservation modes, see
your operating system documentation.
If the power light is green and the computer is not responding —
See "
If the power light is blinking green —
The computer is in standby mode. Press a key on the keyboard or move the mouse to resume normal
operation.
If the power light is off —
The computer is either turned off or is not receiving power.
l
Reseat the power cable into both the power connector on the back of the computer and the electrical outlet.
l
If the computer is plugged into a power strip, ensure that the power strip is plugged into an electrical outlet and that the power strip
is turned on.
l
Ensure that the electrical outlet is working by testing it with another device, such as a lamp.
l
Bypass power protection devices, power strips, and power extension cables to verify that the computer turns on.
l
Ensure that the main power cable is securely connected to the system board.
l
Ensure that the front panel cable is securely connected to the system board.
l
If the problem persists,
contact Dell.
Eliminate interference —
Electrical appliances on the same circuit or operating near the computer can cause interference. Other causes of
interference are:
l
Power extension cables
l
Keyboard and mouse extension cables
l
Too many devices on a power strip
l
Multiple power strips connected to the same electrical outlet
NOTE:
Dell does not cover the printer's warranty. If you need technical assistance for your printer, call the printer's manufacturer. See the printer
documentation for the correct phone number.
Check the printer documentation —
See the printer documentation for setup and troubleshooting information.
Ensure that the printer is turned on —
See the printer documentation for power button information.
Verify the printer cable connections —
l
See the printer documentation for cable connection information.
l
Ensure that the printer cables are securely connected to the printer and the computer.
Test the electrical outlet —
Ensure that the electrical outlet is working by testing it with another device, such as a lamp.
Verify that the printer is recognized by Windows® —
Windows XP
1.
Click the Start button, click Control Panel, and then click Printers and Other Hardware.
2.
Click View installed printers or fax printers.
If the printer is listed, right-click the printer icon.
3.
Click Properties, and then select the Ports tab. For a parallel printer, ensure that the Print to the following port(s): setting is LPT1
(Printer Port). For a USB printer, ensure that the Print to the following port(s): setting is USB.
Windows 2000
1.
Click the Start button, point to Settings, and then click Printers.
