System diagnostics testing options, Using the custom test options, Selecting devices for testing – Dell POWEREDGE R610 User Manual
Page 161: Selecting diagnostics options
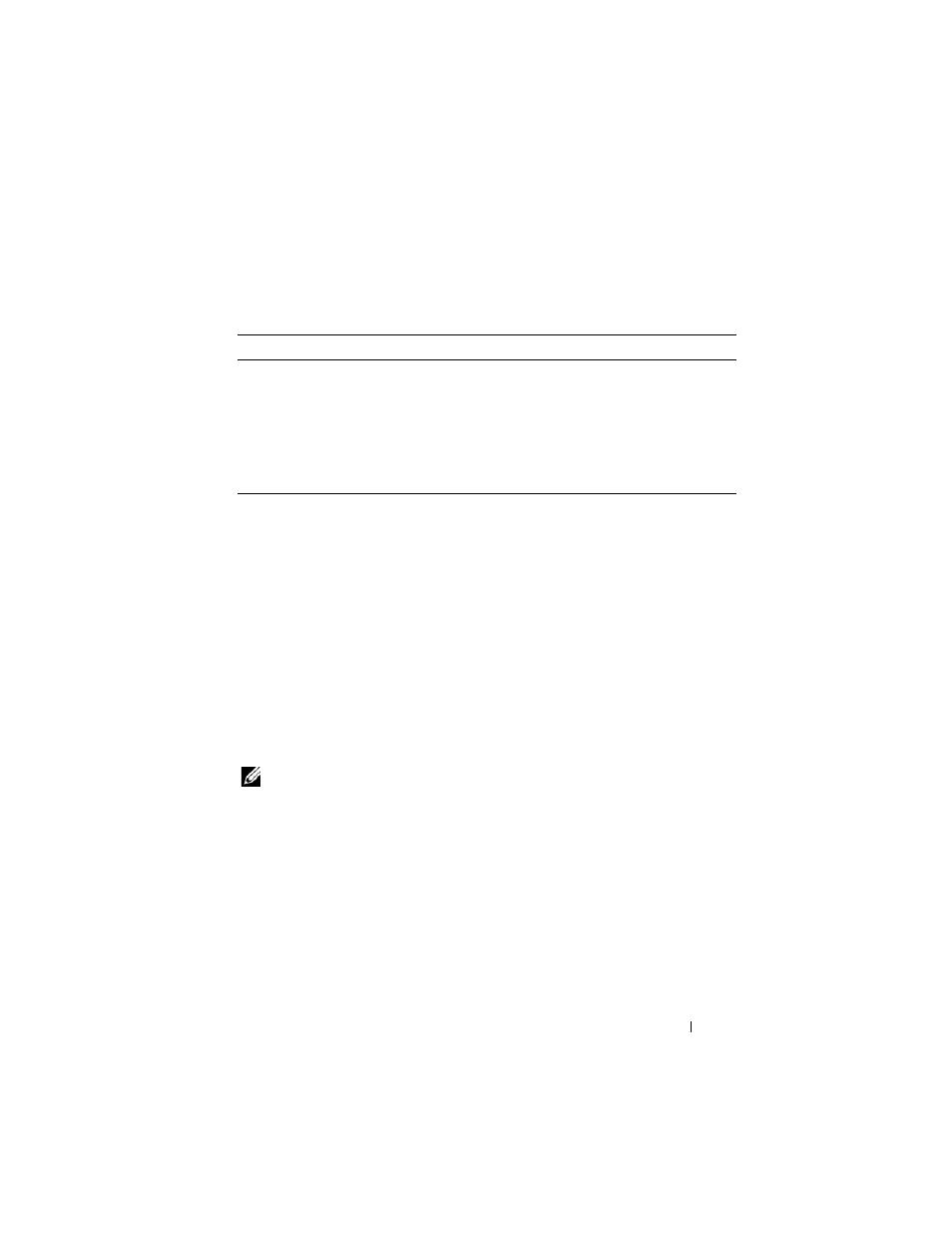
Running the System Diagnostics
161
System Diagnostics Testing Options
Click the testing option in the Main Menu window.
Using the Custom Test Options
When you select Custom Test in the Main Menu window, the Customize
window allows you to select the device(s) to be tested, select specific options
for testing, and view the test results.
Selecting Devices for Testing
The left side of the Customize window lists devices that can be tested. Click
the (+) next to a device or module to view its components. Click (+) on any
component to view the tests that are available. Clicking a device, rather than
its components, selects all of the components of the device for testing. If an
item is grayed-out and you wish to run that test, you can select it by
highlighting the item and pressing the spacebar.
NOTE:
After you select all the devices and components that you want to test,
highlight All Devices and then click Run Tests.
Selecting Diagnostics Options
From the Diagnostics Options area, select the test(s) you want to run on a
device.
• Non-Interactive Tests Only — Runs only tests that require no user
intervention.
•
Quick Tests Only — Runs only the quick tests on the device.
•
Show Ending Timestamp — Time stamps the test log.
Testing Option
Function
Express Test
Performs a quick check of the system. This option runs
device tests that do not require user interaction.
Extended Test
Performs a more thorough check of the system. This test
can take an hour or longer.
Custom Test
Tests a particular device.
Information
Displays test results.
