Dell Inspiron 2000 User Manual
Page 7
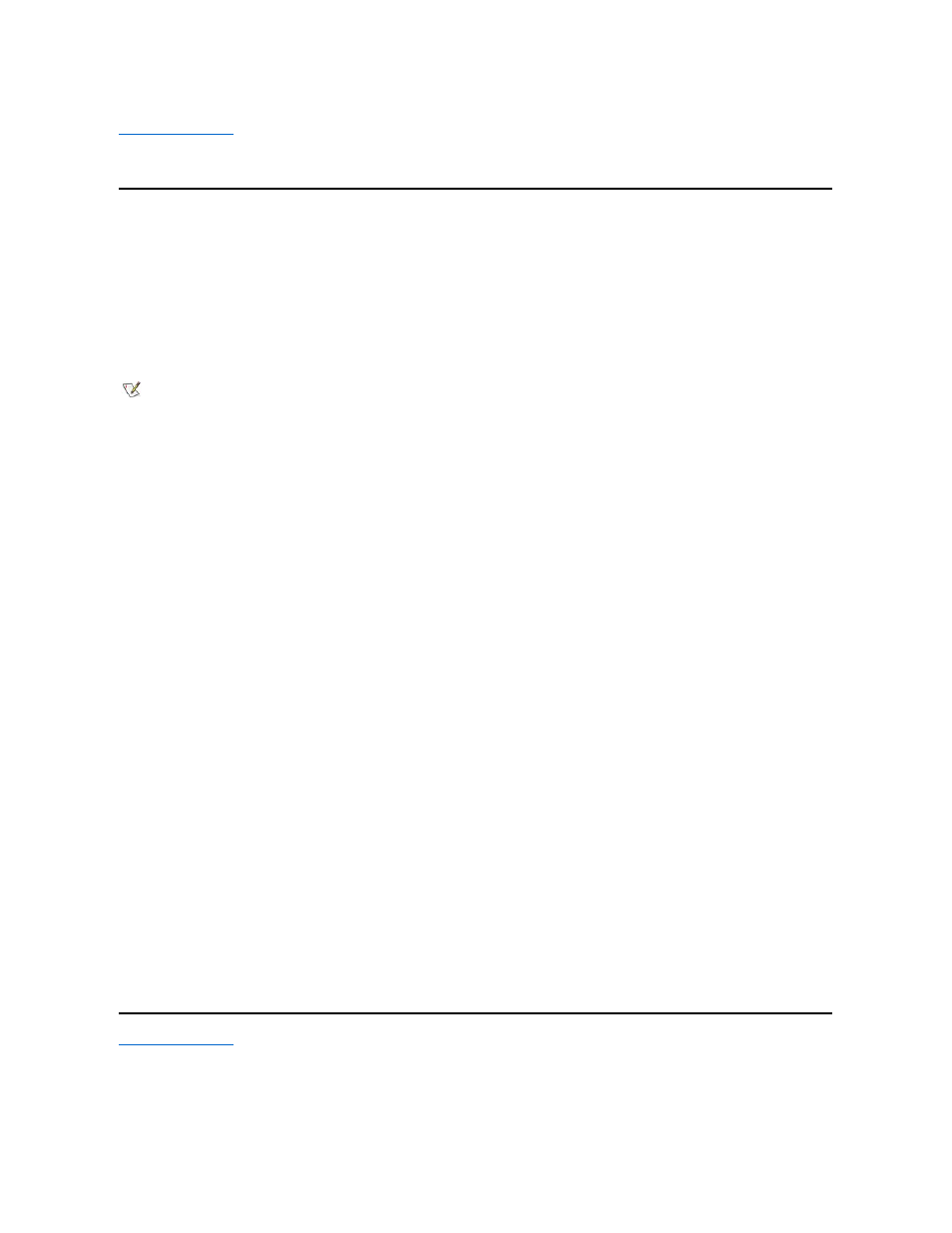
Back to Contents Page
Installing Drivers: Dell™ Inspiron™ 2000 System Reference
All of your computer
’s drivers for Dell-installed devices are operative when you receive the computer. No further installation or configuration is
needed. However, if you ever need to reinstall any of these drivers, the driver files are provided on the System Software CD.
Often device problems can be corrected by reinstalling the appropriate drivers. Also, hardware manufacturers frequently provide updated drivers
that support feature enhancements or that correct problems. Obtain updated drivers for products purchased from Dell from the support section of
the Dell World Wide Web site (http://support.dell.com).
NOTICE: Drivers available on the Dell Web site have been validated for correct operation on Dell systems. Installing drivers obtained
from other sources may cause errors or performance degradation.
Before beginning this procedure, make sure that the external media bay containing a CD-ROM or DVD-ROM drive is connected to the computer,
and make sure that the computer is connected to an electrical outlet.
1. Insert your System Software CD into the CD-ROM or DVD-ROM drive.
2. Click Start, click Run, and type d:\setup.exe (where d is your CD-ROM or DVD-ROM drive letter) in the Run dialog box.
3. Click Next at the Welcome screen.
4. Read the Information screen and click Next.
The system setup program checks to see if you need an operating system update before installing the drivers.
5. If the system setup program launches the Operating System Update program, click OK and then follow the screen prompts to complete the
update. You may need to click OK to reboot the system several times during this process. When the system stops prompting you to reboot,
repeat steps 2, 3, and 4.
6. At the Setup Type dialog box, highlight the level of installation you desire:
l
Core Drivers
— includes the audio, video, touch pad, modem, local area network (LAN), and MS-DO® CD-ROM drivers.
l
All Drivers and Applications
— includes the core drivers plus other application programs such as the Yamaha Software
Wavetable, Softex BayManager, your computer
’s system Help, and various system utilities.
l
Custom
— lists all available drivers, applications, and utilities. To perform a custom installation, click Custom and then click the
radio button for each item you want to install.
7. Click Next to view a list of the files that will be installed; then click Next again.
The selected files are copied to your hard-disk drive in preparation for installation.
8. Read the Information dialog box and click OK.
The Windows driver QuickInstall screen appears and driver installation begins.
NOTICE: While the files are being installed, there may be several minutes where the only visible activity is that of the hard-disk
drive indicator light; also, various windows may appear and disappear without your intervention. During this time, do not do
anything to interrupt the process.
9. At the Restarting Windows dialog box, click the Yes radio button and then click OK to restart the computer.
10. If an Add New Hardware Wizard dialog box appears, click Next and follow the screen prompts, accepting all defaults.
11. If you are prompted to insert your Windows operating system CD, remove the System Software CD, insert the Windows CD, and click OK. If
after doing this you are prompted again to insert the CD, click OK to continue the installation.
Back to Contents Page
NOTE: If a Version Conflict dialog box appears at any time during this procedure, click OK and continue with the procedure.
