2 data catalog, Selecting the backed-up data for recovery – Acronis Backup for Linux Server - User Guide User Manual
Page 98
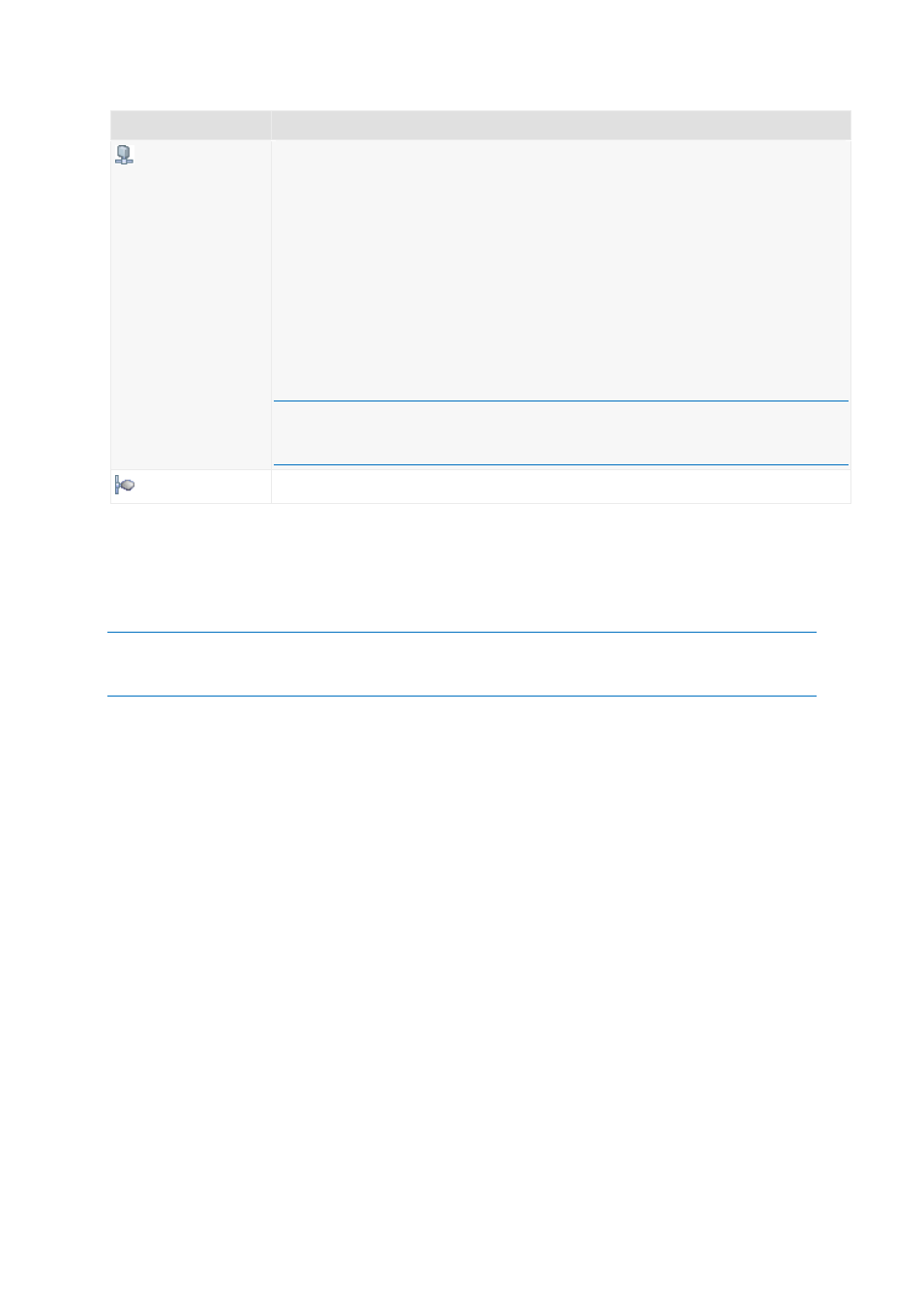
98
Copyright © Acronis International GmbH, 2002-2014
Location
Details
FTP, SFTP
If the archive is stored on an FTP or SFTP server, type the server name or address in the
Path field as follows:
ftp://ftp_server:port _number or sftp://sftp_server:port number
To establish an active mode FTP connection, use the following notation:
aftp://ftp_server:port _number
If the port number is not specified, port 21 is used for FTP and port 22 is used for SFTP.
After entering access credentials, the folders on the server become available. Click the
appropriate folder on the server.
You can access the server as an anonymous user if the server enables such access. To do
so, click Use anonymous access instead of entering credentials.
According to the original FTP specification, credentials required for access to FTP servers
are transferred through a network as plaintext. This means that the user name and
password can be intercepted by an eavesdropper using a packet sniffer.
NFS drives
If the archive is stored on an NFS share, expand the NFS drives group and click the folder.
5.1.1.2
Data catalog
Data catalog lets you easily find the required version of data and select it for recovery. On a managed
machine, the data catalog functionality is available through the Data view tab for any vault accessible
from this machine.
Acronis Backup may upload data catalog files from a vault to a local cache folder. By default, this folder is
located on the disk where the operating system is installed. For information about changing the default cache
folder, refer to the "Changing the default cache folder for catalog files" section.
Selecting the backed-up data for recovery
1. To access the Data view tab, navigate to Vaults view, and click the required vault.
2. In the Show field, select the type of data to display:
Select Machines/disks/volumes to browse and search for entire disks and volumes in
disk-level backups.
Select Folders/files to browse and search for files and folders in both file-level and disk-level
backups.
3. In the Display data backed up for field, specify the time period for which the backed-up data will
be displayed.
4. Do any of the following:
Select the data to recover in the catalog tree, or in the table to the right of the catalog tree.
In the search string, type the information that helps to identify the required data items (this
can be a machine name, a file or folder name, or a disk label) and then click Search. You can
use the asterisks (*) and question marks (?) wildcards.
As a result, in the Search window, you will see the list of backed up data items whose names
fully or partially coincide with the entered value. Select the required data and click OK to
return to the Data view.
5. Use the Versions list to select the point of time to revert the data to. By default, the data will be
reverted to latest point of time available for the time period selected in step 3.
