4 log cleanup rules, 5 cloud backup proxy, 4 log cleanup rules 10.6.5 cloud backup proxy – Acronis Backup for Linux Server - User Guide User Manual
Page 176
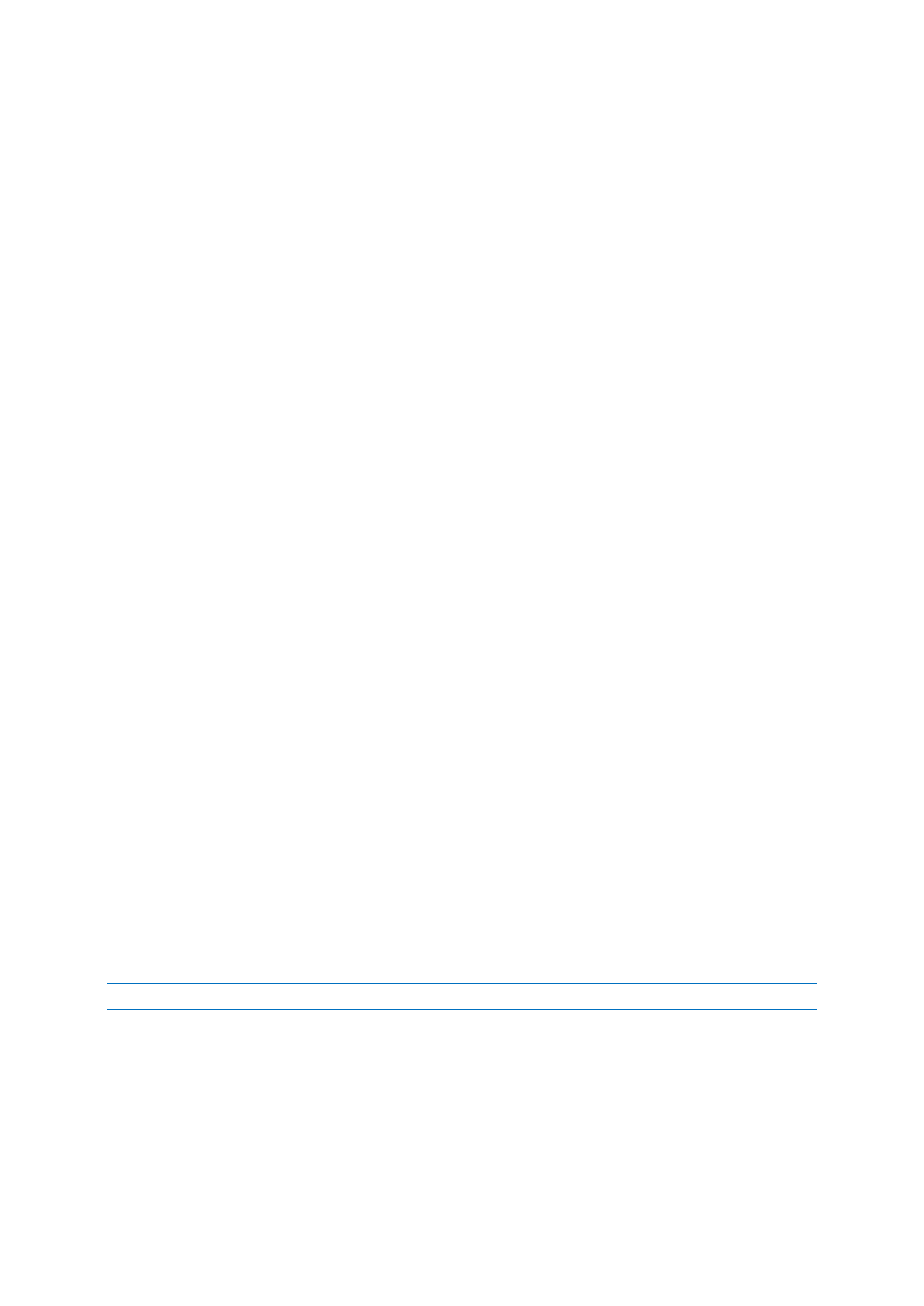
176
Copyright © Acronis International GmbH, 2002-2014
10.6.3.2 Setting up SNMP services on the receiving machine
Windows
To install the SNMP service on a machine running Windows:
1. Start > Control Panel > Add or Remove Programs > Add/Remove Windows Components.
2. Select Management and Monitoring Tools.
3. Click Details.
4. Select the Simple Network Management Protocol check box.
5. Click OK.
You might be asked for lmmib2.dll that can be found on the installation disc of your operating
system.
Linux
To receive SNMP messages on a machine running Linux, the net-snmp (for RHEL and SUSE) or the
snmpd (for Debian) package has to be installed.
SNMP can be configured using the snmpconf command. The default configuration files are located in
the /etc/snmp directory:
/etc/snmp/snmpd.conf - configuration file for the Net-SNMP SNMP agent
/etc/snmp/snmptrapd.conf - configuration file for the Net-SNMP trap daemon.
10.6.4 Log cleanup rules
This option specifies how to clean up the Acronis Backup agent log.
This option defines the maximum size of the agent log file
(/var/lib/Acronis/BackupAndRecovery/MMS/events.db3).
The preset is: Maximum log size: 50 MB. On cleanup, keep 95% of the maximum log size.
When the option is enabled, the program compares the actual log size with the maximum size after
every 100 log entries. Once the maximum log size is exceeded, the program deletes the oldest log
entries. You can select the amount of log entries to retain. The default 95% setting will keep most of
the log. With the minimum 1% setting, the log will be nearly cleared.
10.6.5 Cloud backup proxy
This option is effective only for backup to and recovery from Acronis Cloud Storage over the Internet.
This option defines whether the Acronis agent will connect to the Internet through a proxy server.
Note The proxy server must be configured to redirect both HTTP/HTTPS and TCP traffic.
To set up proxy server settings
1. Select the Use a proxy server check box.
2. In Address, specify the network name or IP address of the proxy server—for example:
proxy.example.com or 192.168.0.1
3. In Port, specify the port number of the proxy server—for example: 80
4. If the proxy server requires authentication, specify the credentials in User name and Password.
5. To test the proxy server settings, click Test connection.
