Real-time monitoring, Elevation view, Monitor (unit) view – Rockwell Automation 2500 IntelliCENTER Software User Manual
Page 24: Elevation view monitor (unit) view
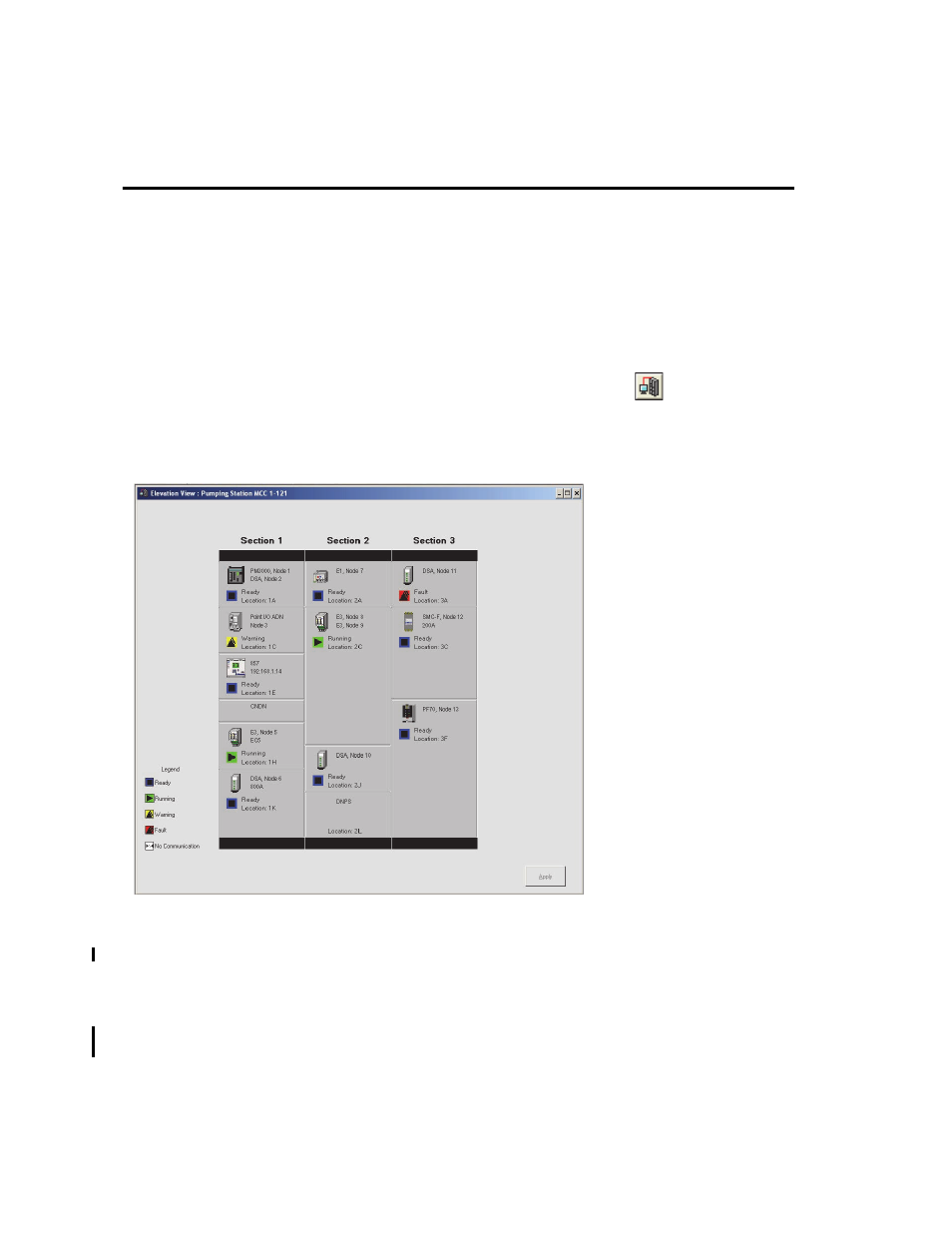
24 IntelliCENTER Software
Publication MCC-UM001E-EN-P - March 2014
Real-time Monitoring
The IntelliCENTER software uses a polling method that allows real-time monitoring information to be displayed in the various
IntelliCENTER software dialog boxes. The monitoring information takes second priority to control commands on the network,
thereby ensuring that the IntelliCENTER software polling does not impact the response time for control commands.
Elevation View
To access the Elevation View, from the View menu, choose Elevation or click the Elevation View
icon. The Elevation
View displays the actual MCC lineup, complete with nameplates and status indicators on each door. The status indicators show
unit status (ready, running, warning, fault, no communication) so you can identify anomalies at a glance. Refer to the online help
for more information about the Elevation View.
To change the size of the Elevation View, drag the edge (top, bottom, sides, or corners) of the Elevation View window.
To see a more detailed status of the units, double-click the device icon for the unit in the Elevation View and the Monitor (unit)
View is displayed for that unit.
Monitor (unit) View
The Monitor View screen lets you access device-level data to monitor and configure the devices in your MCC. This view lets you
see key data, such as amperes, time-to-trip, trip cause, and ground fault amperes.
