Mionet® remote access, Mionet overview, Remote access setup – Western Digital My Book World Edition (white light) User Manual User Manual
Page 60: Windows, Mionet, Remote access
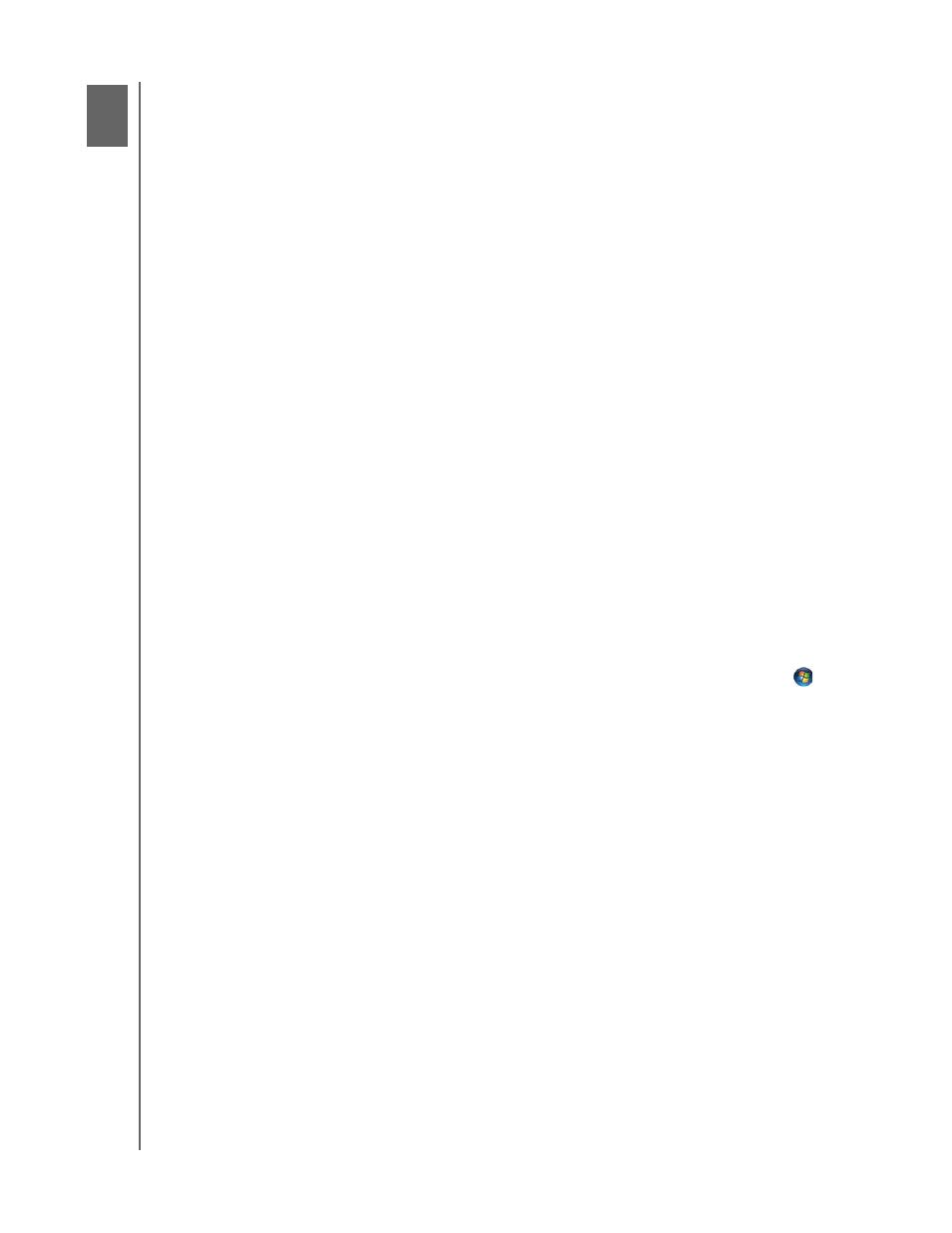
MIONET® REMOTE ACCESS - 54
MY BOOK WORLD EDITION
USER MANUAL
MioNet
®
Remote Access
MioNet Overview
Remotely access your photos, music, documents, and videos from anywhere, anytime
using MioNet secure remote access services from WD. MioNet makes remote file
access and sharing seamless, simple and very secure. Just follow the steps to
register your My Book World Edition into your secure MioNet account. Then you can
access your content from any web browser in the world with your unique username
and password.
MioNet also enables you to share a folder of pictures on your My Book World Edition
with friends (no upload required) or a folder of documents with your business
colleagues. Invitees can only view the content you choose to share with them.
Remote Access Setup
My Book World Edition comes with MioNet enabled by default. The Remote
Access menu in My Book World Edition’s Network Storage Manager allows you to
further control the MioNet service on the storage device. See “Remote Access” on
page 97 for further details.
Windows
1. Turn on your computer and wait for the operating system to load.
2. Insert the My Book World Edition software CD into the CD-ROM drive.
Note: If AutoPlay is disabled on your computer, you must install the utilities manually. Click Start (or
on
Windows 7) and then Computer (Windows Vista/Windows 7) or My Computer (Windows XP). Double-
click Setup.exe in the root directory of the CD.
3. Windows Vista/Windows 7: Click Run setup.exe and then Allow.
4. Click Accept in the Terms of Agreement screen.
5. If you have connected the device properly as shown in the Connect screen on
page 12, click the Next button.
5
