chiliGREEN W871CU User Manual
Page 257
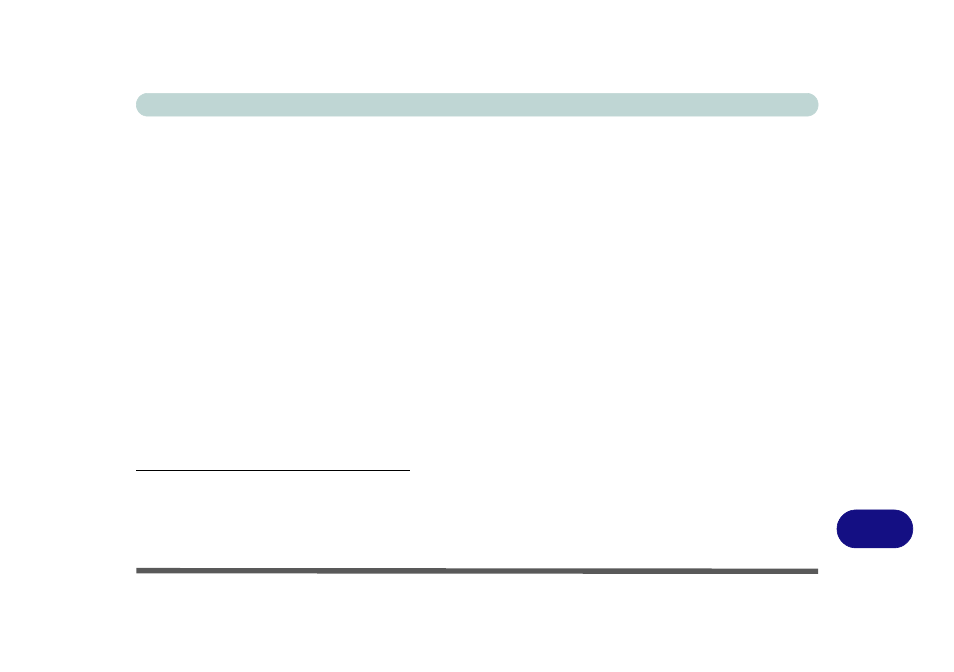
Windows 7 Information
PC Camera Module (Win7) D - 39
D
Set Capture File
Prior to capturing video files you may select the Set Capture File... option in the File menu, and set the file
name and location before capture (this will help avoid accidentally overwriting files). Set the name and location
then click Open, then set the "Capture file size:"
and click OK. You can then start the capture process as on
the previous page.
Note the important information in reducing video file size below in order to save file space, and help pre-
vent system problems.
Reducing Video File Size
Note that capturing high resolution video files requires a substantial amount of disk space for each file. After
recording video, check the video file size (right-click the file and select Properties) and the remaining free space
on your hard disk (go to My Computer, right-click the hard disk, and select Properties). If necessary you can
remove the recorded video file to a removable medium e.g. CD, DVD or USB Flash drive.
Note that the Windows 7 system requires a minimum of 15GB of free space on the C: drive system partition. In
order to prevent system problems it is recommended that you save the captured video file to a location other than
the C: drive (see set capture file above), limit the file size of the captured video (see
“Pre-Allocating File Size/
Space” on page D - 38
) or reduce video resolution (see below).
To Reduce Video Resolution Output Size:
1.
Run the camera application program from the desktop shortcut.
2.
Go to Options and scroll down to select Video Capture Pin....
3.
Click the Output Size drop box and select a lower resolution size in order to reduce the captured file size.
4.
Click OK.
