Configure users (step 2 of 3) – Google Message Continuity Setup and Administration Guide User Manual
Page 25
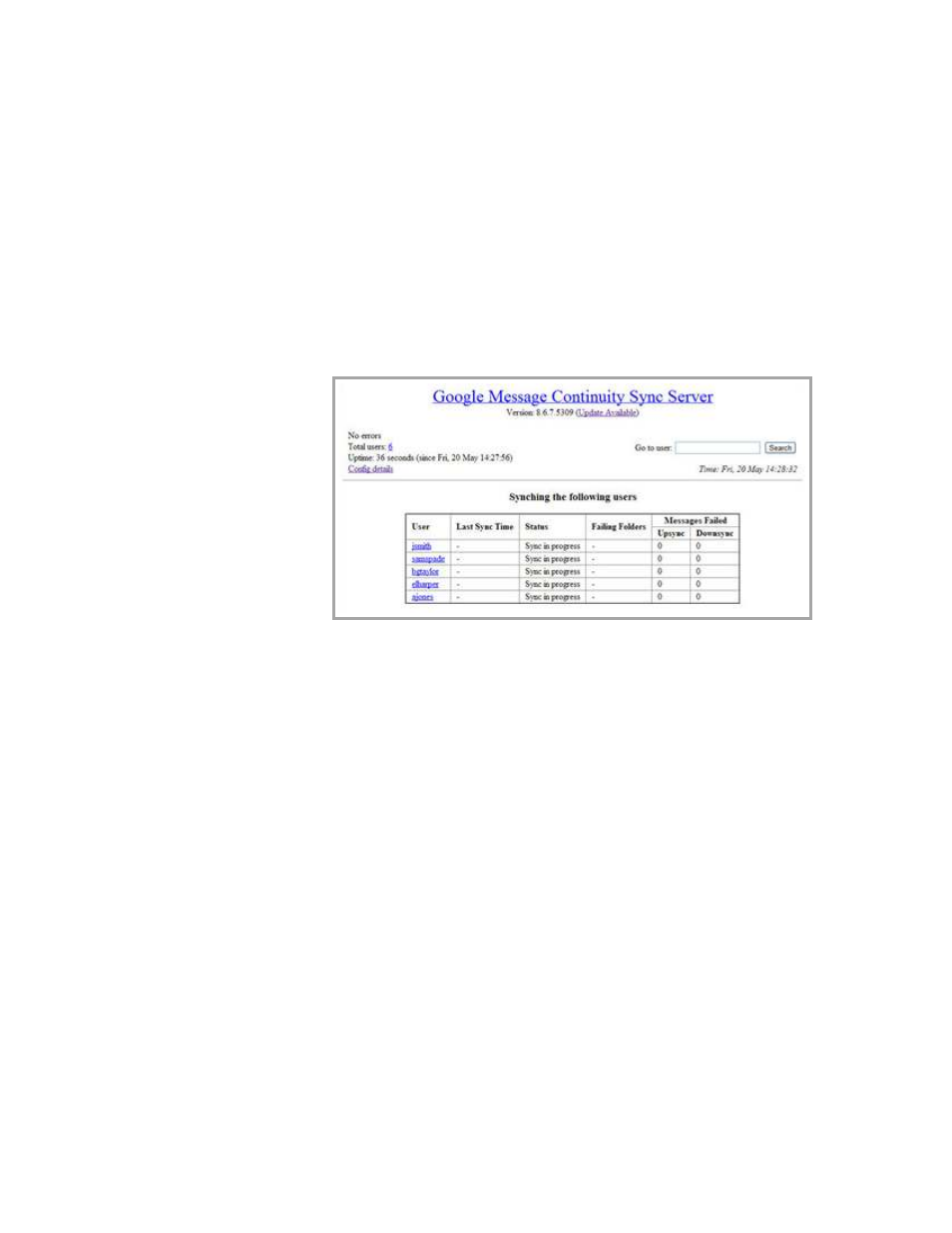
Install and Configure the Continuity Sync Server
29
4.
Status and notifications
HTTP status port: Enter a port number here if you want to monitor the
status of your synchronization. We recommend that you enter 80 (for port
80). Later, once you have completed your configuration steps, you can
monitor your synchronization from the HTTP Status window, shown
below. From the same machine where your Sync Server is running, enter
the following in your browser:
http://localhost:80/
You can monitor the sync status of specific users and folders, view the
number of messages that fail to upsync from Exchange to Gmail, and
view the number of messages that fail to downsync from Gmail to
Exchange.
Email address to be notified: By entering a full email address in this
field, you can receive a notification email whenever new versions of the
Sync Server become available. Additionally, the Sync Server welcome
page will display an "Update available" link to alert you when a new Sync
Server is released.
5.
Click Next to open the second configuration window. See “4. Configure users
(Step 2 of 3)” on page 29.
4. Configure users (Step 2 of 3)
From the Configure users page, you can import your user list into the Sync Server
user interface, edit users, and choose which users will be synchronized.
Important: If you do not add and configure users, the synchronization service will
not start. Note that the Continuity Sync Server does not accept relative
parameters. Enter the complete email address, including the @ sign.
