Install and configure the continuity sync server – Google Message Continuity Setup and Administration Guide User Manual
Page 21
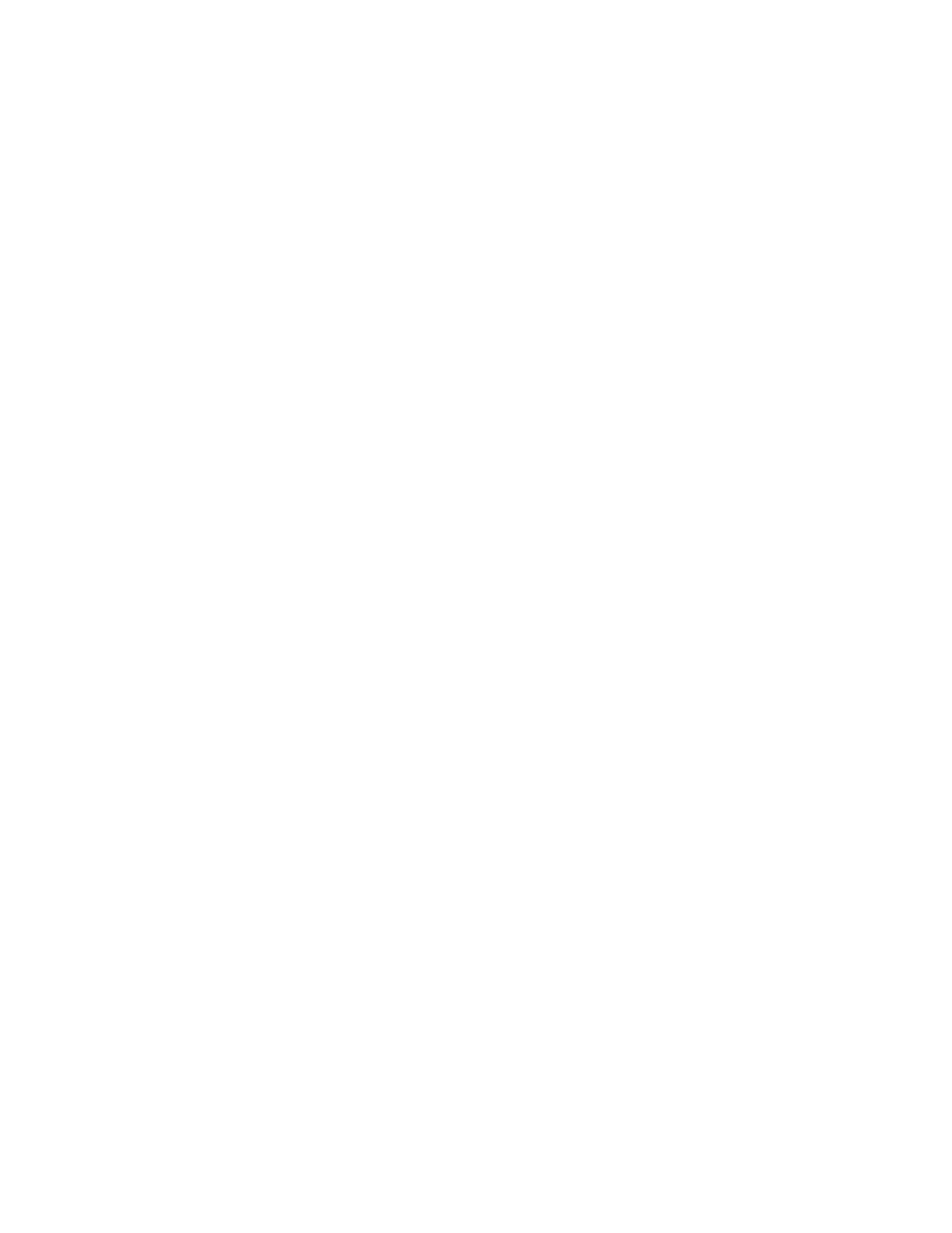
Install and Configure the Continuity Sync Server
25
Install and Configure the Continuity Sync
Server
Chapter 5
Once you have added your Exchange users to Google Apps, set up your domain
in the Google Apps control panel, and set up Dual Delivery, you’ll need to
download, install, and configure the Message Continuity Sync Server.
Note:
If you have already previously installed the Continuity Sync Server and want
to install the newest version, see “Re-installing the Sync Server” on page 33.
The Continuity Sync Server captures mail events from the Exchange Server and
sends them to Gmail so that Gmail stays in sync with Exchange and vice versa.
The Sync Server logs into Exchange using an account with administrative
privileges and accesses all user accounts for acquiring any events. Similarly, the
Sync Server logs in to Gmail using the consumer key and consumer secret. The
Sync Server runs as a Windows Service so that it restarts after any system
reboots or when there are unexpected crashes.
Important: We recommend that you do not open Outlook during the process.
To install and set up the Sync Server, do the following:
1. Complete a preparation checklist
2. Download and run the installer file
3. Configure the Continuity Sync Server (Step 1 of 3)
4. Configure users (Step 2 of 3)
5. Configure the Windows Service (Step 3 of 3)
Note:
If you want to migrate messages that are older than 60 days, you must first
use Google Apps Migration for Microsoft
©
Exchange before you set up Google
Message Continuity. For more information, see “Using GAMME for Migrating
Larger Amounts of Mail” on page 9.
