Using the power features – Philips Pronto Home Theater Control Panel TSU3500 User Manual
Page 39
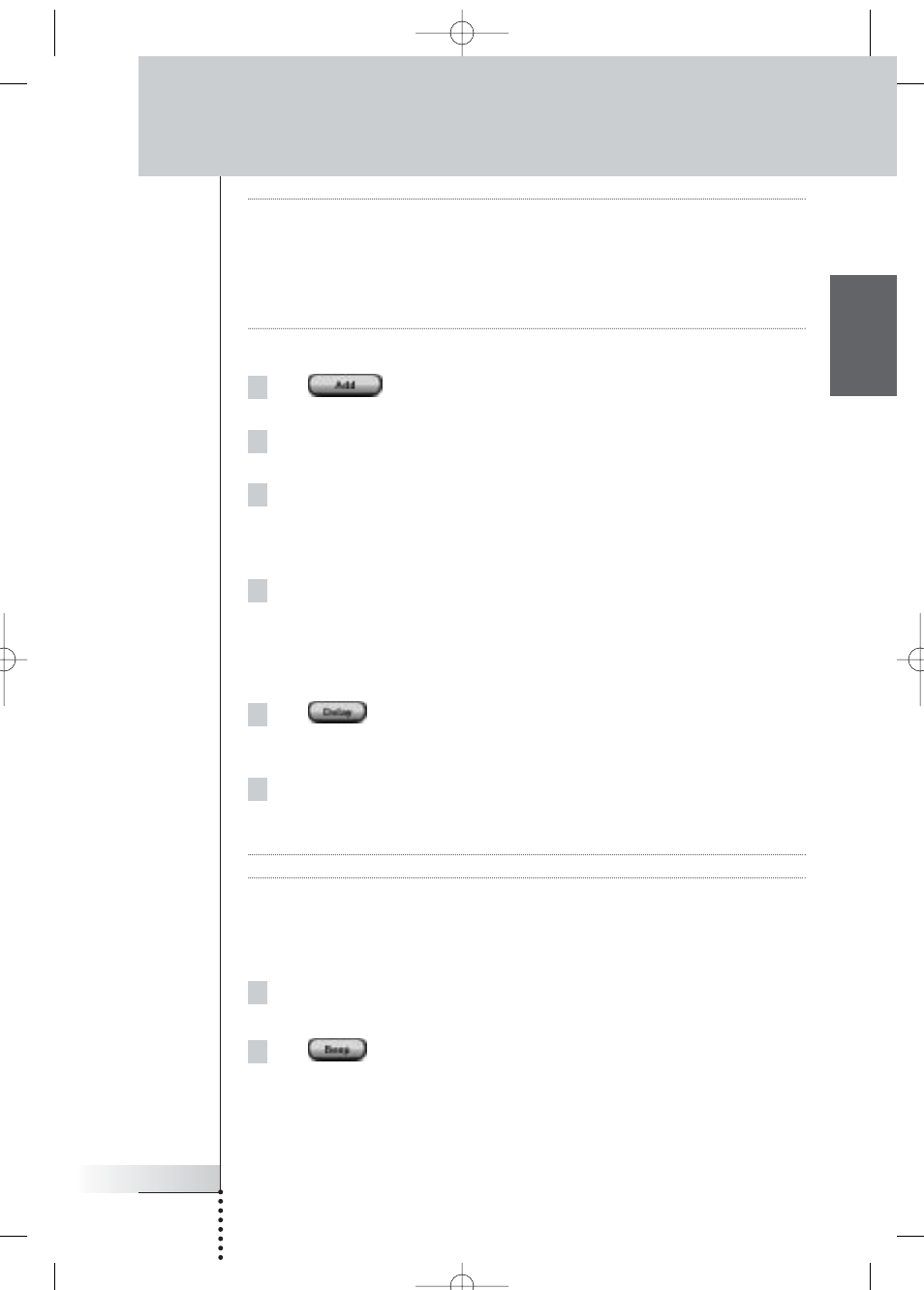
User Guide
39
EN
Note
You can assign a macro to most buttons of your Pronto.
The hard buttons on the left side of Pronto (Backlight, Page Up and Page Down)
are fixed.
The Toggle and Home button (around the cursor) can only be reprogrammed with
ProntoEdit.
Please refer to ‘ProntoEdit’ on page 53.
To add an action to the action list
1 Tap
in the ‘Macro’ screen.
The last visited page appears again.
2 Navigate to the Device and the Page that contains the button you want
to add to the macro.
3 Tap the button with the action(s) you want to add to the macro.
The ‘Macro’ screen appears.
The name of the selected button is added at the bottom of the Action List.
The macro will execute all the actions that are assigned to this button.
4 You can select other buttons to add to the macro.
To add a delay to the action list
You can add a delay to the action list e.g. to insert a short pause between turning
on a device and sending commands to it, allowing the device to warm up.
1 Tap
in the ‘Macro’ screen.
The ‘+’ button and ‘-’ button appear on the two middle firm keys below the
touch screen.
2 To increase the delay, tap (and hold) the firm key labeled ‘+’.
-or-
To decrease the delay, tap (and hold) the firm key labeled ‘-’.
Note
You can still change the delay later on.
To add a beep to the action list
To determine when the macro execution is finished, it is useful to add a beep as
final command in the action list.
1 Select the action in the action list, where you want to add a beep.
The action is selected.
2 Tap
in the ‘Macro’ screen.
A default beep is added to the action list, after the selected action.
To test the macro
You do not have to exit the Macro Tool to try out the macro you created or edited.
From within the Macro Tool you can test the macro. Pronto executes all actions as
you defined them in the action list.
Using the Power Features
ProntoNG_0705_ML_1EN.qxd 22-08-2005 10:57 Pagina 39
