Transferring an ecopy desktop license – Konica Minolta eCopy User Manual
Page 34
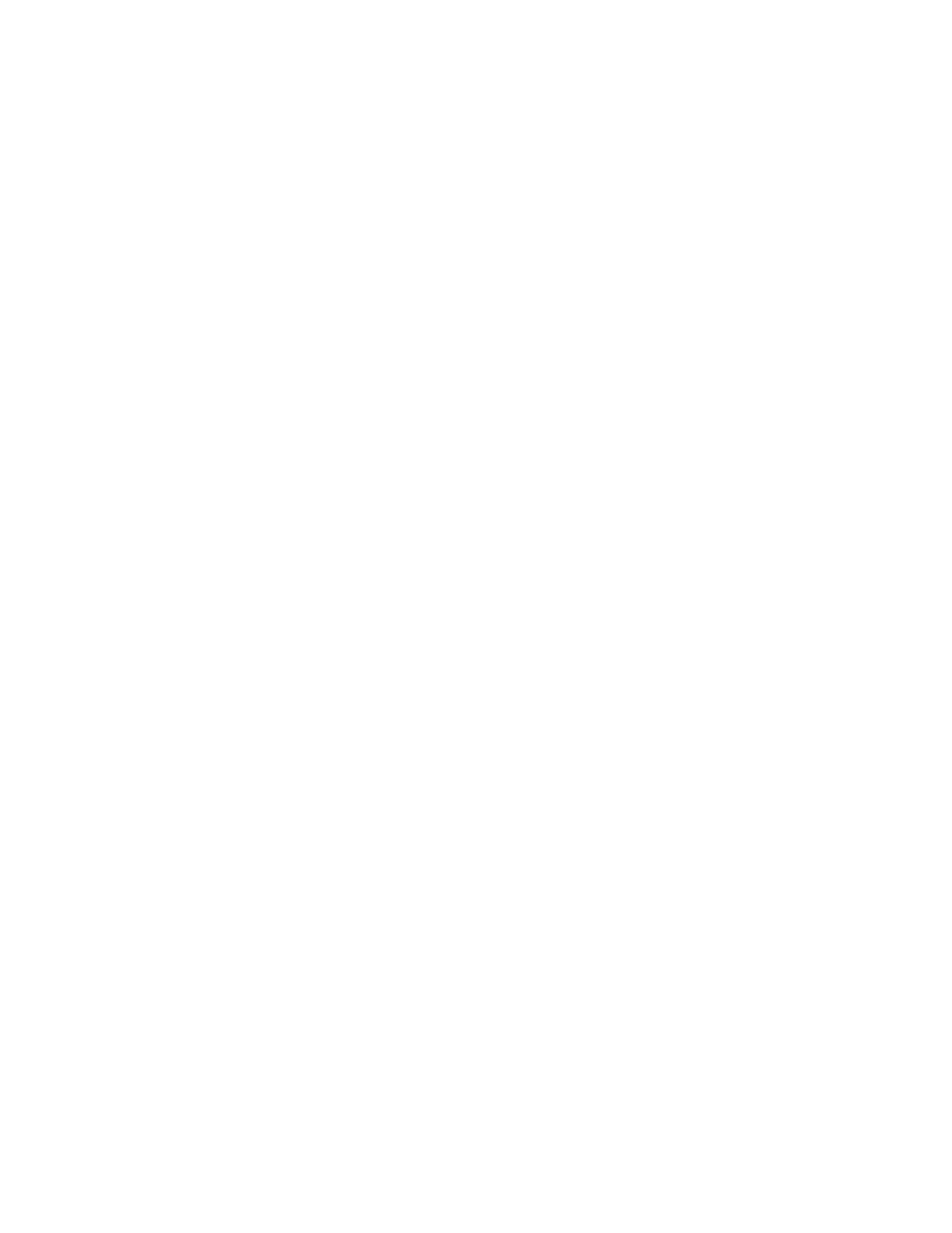
30
|
If you’re using a proxy server, you may need to physically disconnect your system from your
network, perform the manual activation (detailed blow). After the activation is complete,
reconnect to the network.
To license eCopy Desktop manually:
1
On a system that is not connected to the Internet, double-click the eCopy Desktop icon.
The Licensing window opens.
2
Enter your product key and click
Finish
.
3
From the main menu, click
Options > Preferences > Licensing
.
4
Copy and paste the product key and the hardware ID into a text file.
5
On a different system, with an Internet connection, open the eCopy activation site, https:/
/activation.ecopy.biz.
6
Enter the product key and then click
Submit
.
7
On the Product Licensing: Activation page, enter the hardware ID and click
Submit
. The
system returns a valid license code. Write down the license code or copy it into a text file.
8
In eCopy Desktop, access
Options > Preferences
and click on the Licensing tab. Enter your
license code and click
OK
. You can now use eCopy Desktop.
Transferring an eCopy Desktop License
You can transfer a full license to another system. Transferring a license takes a valid eCopy
Desktop license and frees it up for use on another computer. This means that you can install
eCopy Desktop on a new system, take an existing license and use it to activate the software on the
new system. In order to do so, you need an Internet connection.
To transfer an eCopy Desktop license:
1
In the Main Menu, click
Options > Preferences
.
2
Click the
Licensing
tab.
3
Click the
Transfer
button.
The license associated with that copy of eCopy Desktop is no longer associated with your system.
