Konica Minolta bizhub 421 User Manual
Page 31
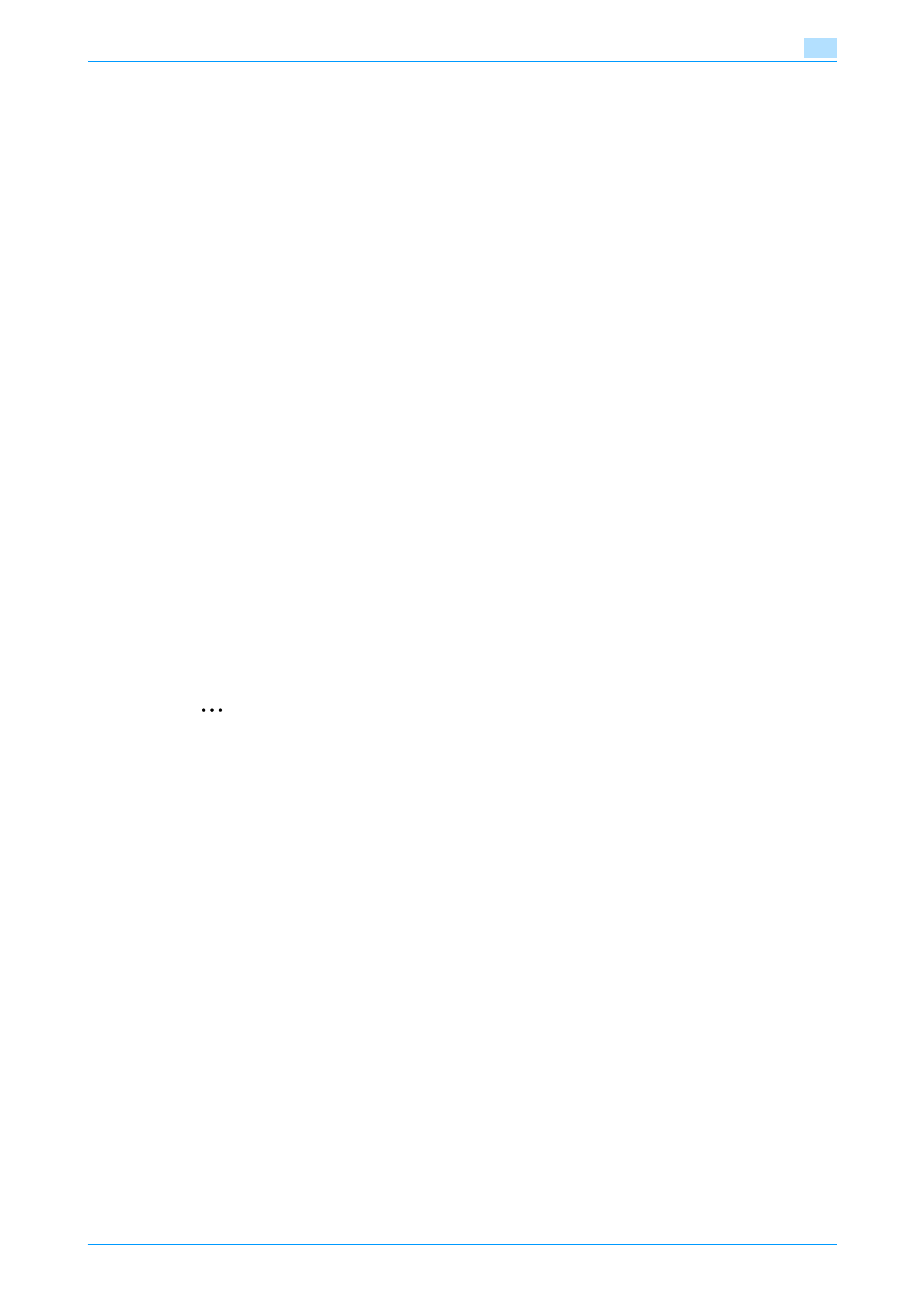
Fax Driver
2-20
Installing the fax driver
2
–
For Windows 7/Server 2008 R2, click [Remove device] on the toolbar.
4
Follow the on-screen instructions.
–
When the fax driver has been deleted, the icon will disappear from the Printers window (for Windows
XP/Server 2003, Printers and Faxes window).
For Windows NT 4.0, this completes the uninstallation procedure.
For Windows 2000/XP/Vista/7/Sever 2003/Server 2008, delete the driver from the server properties.
5
Open "Server Properties".
–
For Windows 2000/XP/Server 2003, click the [File] menu, and then click [Server Properties].
–
For Windows Vista/Server 2008, right-click space in the Printers window and click "Run as
administrator", and then click "Server Properties".
–
For Windows 7/Server 2008 R2, click [Print server properties] in the Devices and Printers window.
–
If the User Account Control window appears, click the [Continue] button.
6
Click the Driver tab.
7
Select the printer driver to be deleted from the "Installed printer drivers" list, and then click the [Remove]
button.
–
For Windows 2000/XP/Server 2003, continue with step 9.
–
For Windows Vista/7/Server 2008, continue with step 8.
8
Select "Remove driver and driver package." on the deletion confirmation screen, and then click the [OK]
button.
9
In the Deletion Confirmation dialog box, click the [Yes] button.
–
For Windows Vista/7/Server 2008, when the deletion confirmation screen is displayed, click the
[Delete] button.
10
Close the window, and then restart the computer.
–
Be sure to restart the computer.
This completes the fax driver uninstallation procedure.
2
Note
Even if the fax driver is deleted using the method described above, the model information file will remain
in the computer. Therefore, the driver may not be able to be overwritten when reinstalling the same
version of the fax driver. When installing the same version of the fax driver, be sure to also delete the
files described below.
32bit:
Check the "C:\WINDOWS\system32\spool\drivers\w32x86" folder and delete the folder of the
corresponding model if it is available.
64bit:
Check the "C:\WINDOWS\system32\spool\drivers\x64" folder and delete the folder of the
corresponding model if it is available.
If the PCL driver and PostScript driver are installed, the model information of both drivers is deleted. If
one driver is remaining, do not delete it.
Delete the "oem*.inf" and "oem*.PNF" files in the "C:\WINDOWS\inf" folder. (The asterisk (*) in the file
name displays a number, and the number varies according to the environment of the computer.) Before
deleting the files, open the INF file, check that the model name is described in the last several lines, and
then check that the file of the corresponding model is available. The PNF file is the same number as the
INF file. When you have deleted a file using "Remove driver and driver package." in Windows
Vista/7/Server 2008, this operation is not required.
