4 installing the fax driver using plug and play, 1 for windows xp/server 2003, Installing the fax driver using plug and play -15 – Konica Minolta bizhub 421 User Manual
Page 26: For windows xp/server 2003 -15
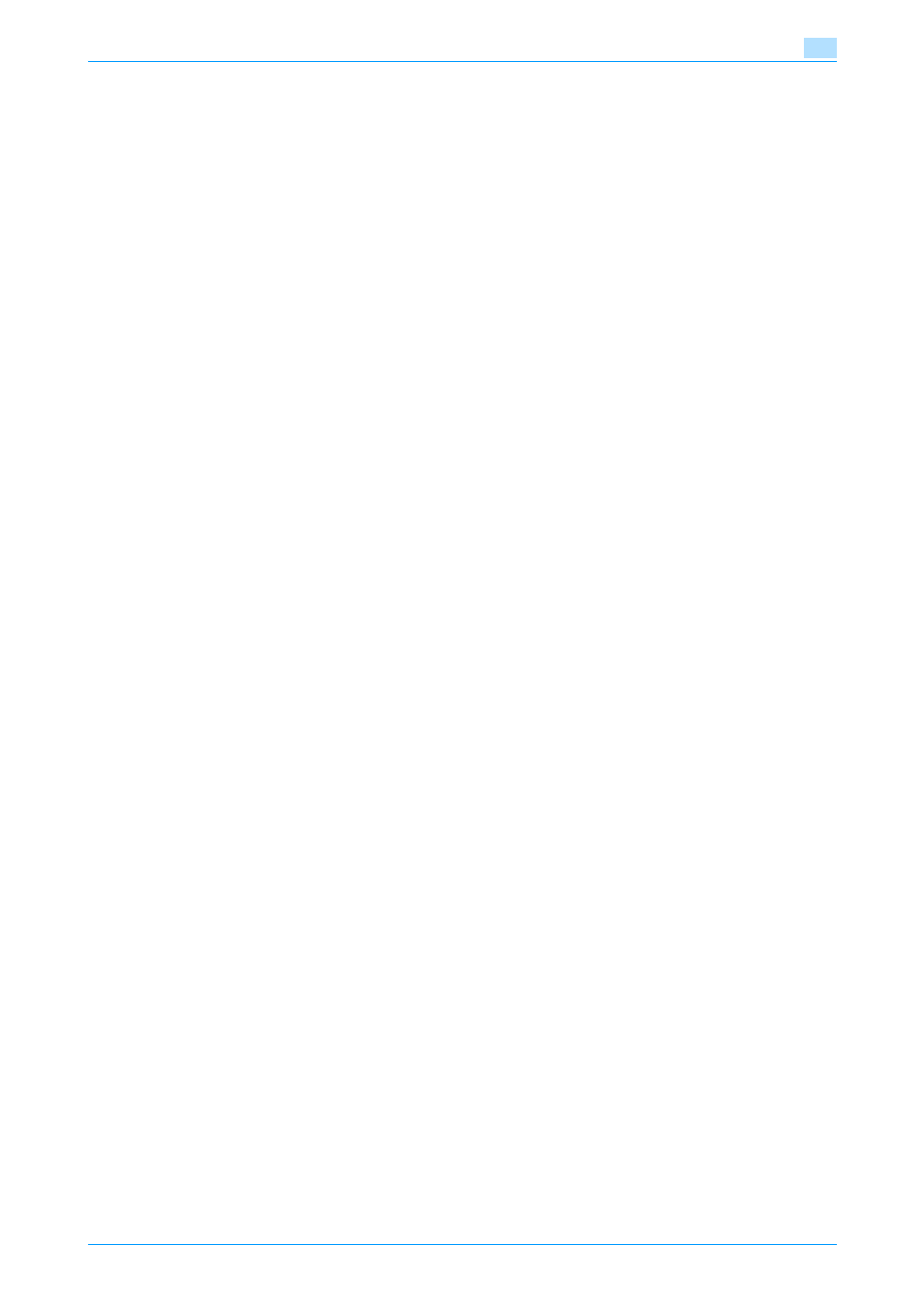
Fax Driver
2-15
Installing the fax driver
2
2.4
Installing the fax driver using Plug and Play
2.4.1
For Windows XP/Server 2003
1
After using a USB cable to connect this machine to a computer, turn the computer on.
–
Do not disconnect or connect the cable while the computer is starting up.
2
Insert the printer driver CD-ROM into the computer’s CD-ROM drive.
3
Turn the main power of this machine on.
The Found New Hardware Wizard dialog box appears.
–
When a connection is made with the USB port, the local interface kit is required.
–
If the Found New Hardware Wizard does not start up, turn the main power off, then on again.
–
When turning the power off, then on again, wait at least 10 seconds before turning the power on
again; otherwise, this machine may not function properly.
4
Select "Install from a list or specific location (Advanced)", and then click the [Next] button.
–
If the Windows connect to Windows Update dialog box appears, select "NO".
5
From "Search for the best driver in these locations", select "Include this location in the search", and
then click the [Browse] button.
6
Specify the desired folder on the CD-ROM that contains the fax driver, and then click the [Open] button.
–
Select the specified folder according to the printer driver to be used, the operating system, and the
language.
7
Click the [Next] button, and then follow the on-screen instructions.
–
When the Windows logo test and Digital Signature dialog box appears, click the [Continue Anyway]
or [YES] button.
8
Click the [Finish] button.
9
When installation is complete, make sure that the icon of the installed printer appears in the Printers
and Faxes window.
10
Remove the CD-ROM from the CD-ROM drive.
This completes the fax driver installation.
