2 automatic installation using the installer, 1 installer operating environment, 2 settings of this machine – Konica Minolta bizhub 421 User Manual
Page 15: 3 to install the fax driver, Automatic installation using the installer -4, Installer operating environment -4, Settings of this machine -4, To install the fax driver -4
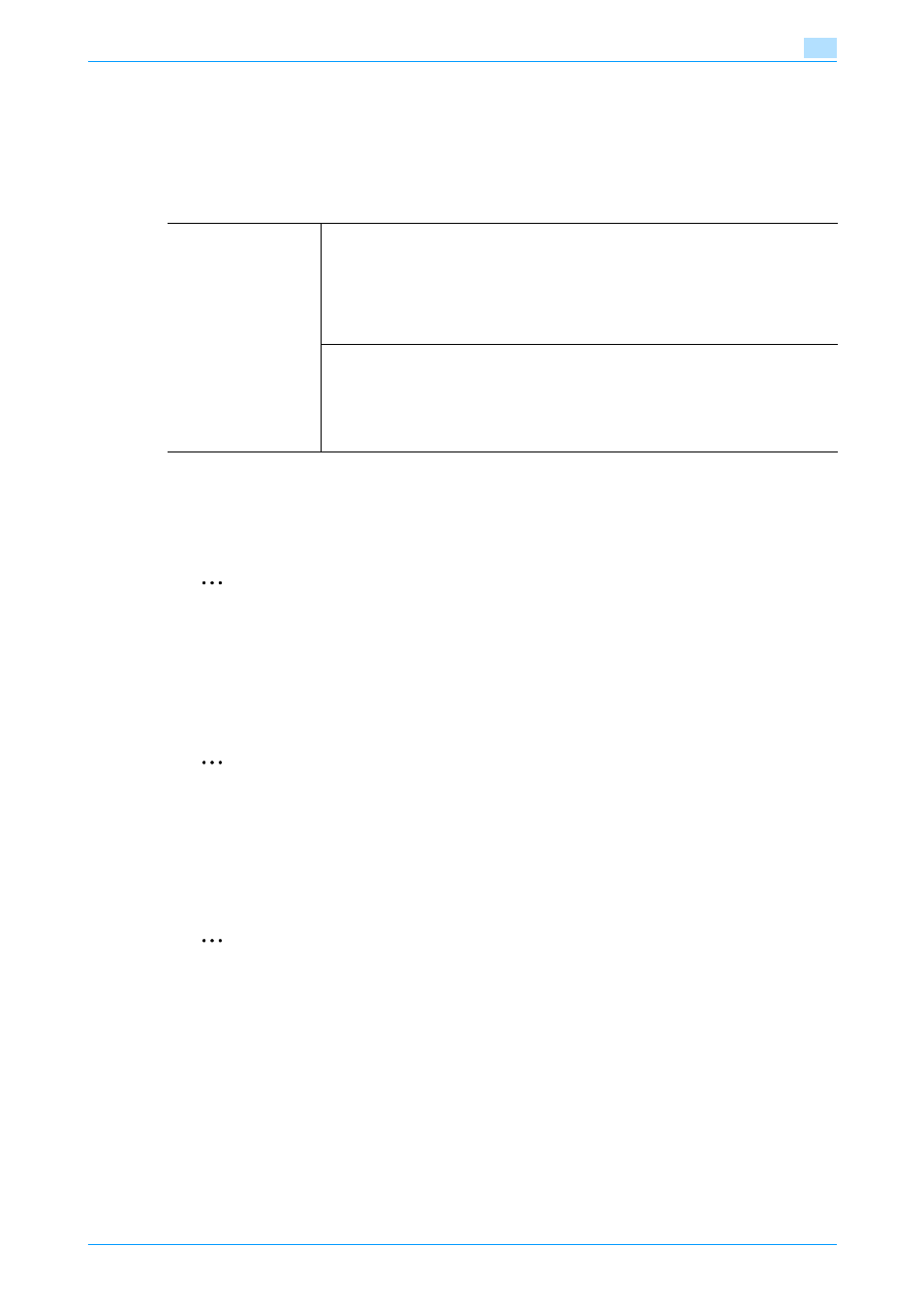
Fax Driver
2-4
Installing the fax driver
2
2.2
Automatic installation using the installer
If this installer is used, this machine is automatically detected to determine whether it is connected by USB
or is on the same TCP/IP network as the computer, and the fax driver can be installed at the same time as
the necessary printer driver. The fax driver to be installed can also be manually specified.
2.2.1
Installer operating environment
*
With Windows NT 4.0, in order to install a machine that is connected directly to a network using the TCP/IP protocol,
Microsoft TCP/IP Printing Services must first be installed on the computer being used.
2.2.2
Settings of this machine
Specify the IP address of this machine.
2
Note
To allow this machine to be automatically detected when connected to a network, be sure to set the IP
address for this machine before starting installation. For details, refer to the User's Guide [Network
Administrator].
Depending on the connection method and protocol, change the network settings of this machine.
-
Port9100: Enable the RAW port number (9100 at default), on the TCP/IP Setting screen.
-
IPP/IPPS: Enable IPP print on the IPP Setting screen.
2
Note
For details on TCP/IP settings and IPP settings of this machine, refer to the User's Guide [Network
Administrator].
To use IPPS printing, the certificate must be registered to this machine. For details, refer to the User's
Guide [Network Administrator].
2.2.3
To install the fax driver
2
Reminder
When installing on Windows NT 4.0/2000/XP/Vista/7/Server 2003/Server 2008, administrator
permissions are required.
If the wizard starts up in order to add new hardware with a USB connection, click [Cancel].
If the User Account Control window appears when installing on Windows Vista/7/Server 2008, click the
[Allow] button or the [Continue] button.
1
Insert the printer driver CD-ROM into the computer’s CD-ROM drive.
–
Check that the installer starts up, and then continue with step 2.
–
If the installer does not start up, open the printer driver folder on the CD-ROM and double-click
"Setup.exe" for the 32bit editions OS and "Setup64.exe" for the 64bit editions OS, and then
proceed to Step 3.
Operating system
32bit editions
Windows NT4.0 (Service Pack 6a or later)*
Windows 2000 Professional/Server (Service Pack 3 or later)
Windows XP Home/Professional (Service Pack 2 or later)
Windows Server 2003 Standard
Windows Vista
Windows Server 2008
Windows 7
64bit editions
Windows XP Professional (Service Pack 2 or later)
Windows Server 2003
Windows Vista
Windows Server 2008
Windows Server 2008 R2
Windows 7
