Graphics toolbar - sync, Graphic toolbar - header label, Kip print – Konica Minolta KIP Color 80 User Manual
Page 29
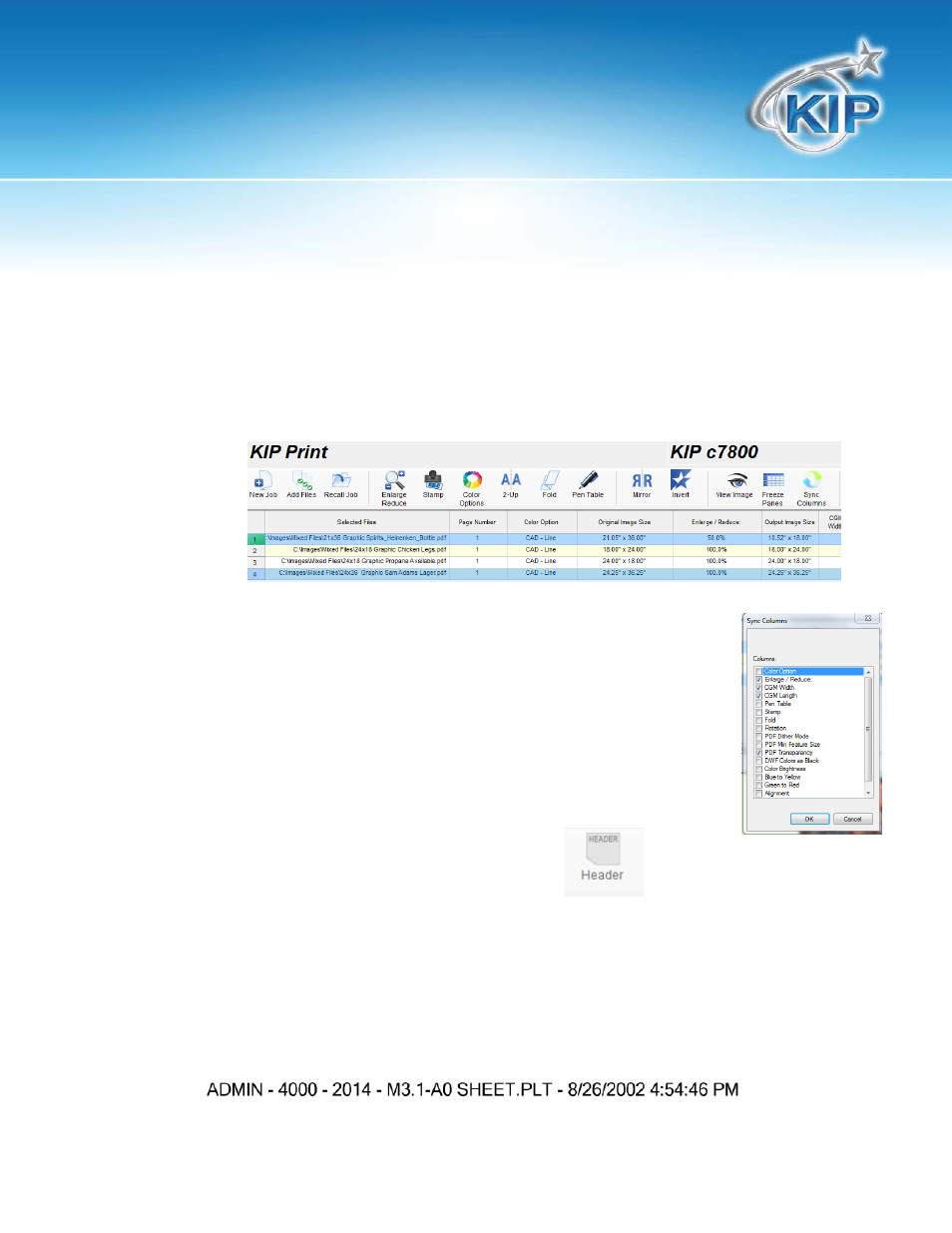
KIP Print
This information is solely for use of KIP Personnel and KIP Authorized Dealers. No part of this publication may be copied,
reproduced or distributed in any form without express written permission from KIP. 2012 KIP. vii_iv
- 26 -
Graphics Toolbar - Sync
With the Sync button it is easy to make a change or multiple changes to one of the files in the job ticket
being created and then sync those changes with the other files or only selected files. Simply make the
necessary changes to the file and then select the number next to that file (in this example the first files
is selected) the number will turn Green. Hold Shift to then select a block of files or Crtl to select
individual files.
Select the Sync button and the following window will open. Select the desired
columns to sync and click the OK button. The selected files and settings will be
changed.
Graphic Toolbar - Header Label
A HEADER can be placed on the top or bottom of each print. A header can be used for
document identification. Information from the KIP Track settings (User Name and Job Number) is
included as well as the file name, date and time of printing.
Example of a header:
