Maps – Samsung YP-GI1CB-XAA User Manual
Page 81
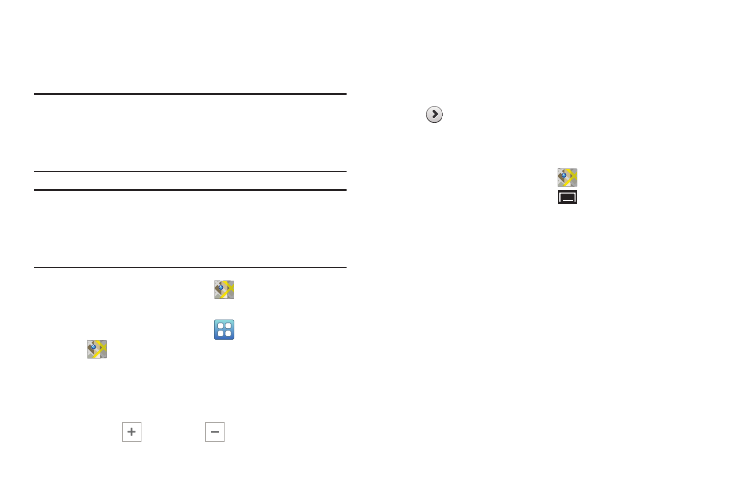
Internet and Social Networking 77
Maps
Use Google Maps to find your current location, get directions,
and other location-based information.
Tip: The Google Maps shortcut appears on a Home screen by
default. For information about adding shortcuts to a Home
screen, see “Adding Shortcuts from a Home screen” on
page 30.
Note: You must enable location services to use Maps. Some
features require Standalone or Google location services.
For more information, refer to “Location and Security”
on page 140.
Ⅲ From a Home screen, touch
Maps.
– or –
From a Home screen, touch
Applications
➔
Maps.
Navigating the Map
Zooming
•
Double-tap on the screen to zoom in.
•
Touch Zoom in
or Zoom out
.
Scrolling
•
Touch and drag on the screen to reposition the map in the display.
Touch
•
Touch an icon on the map to display the name of the location.
•
Touch
to display more information about the location.
•
Touch the star to mark the location as a favorite (starred) location.
Maps Menu
1. From a Home screen, touch
Maps.
2. While viewing a map, touch
(Menu) for these
options:
• Search: Find a location.
• Directions: Get driving, public transport, or walking directions.
• Clear Map: Remove search results from the map.
• More:
–
Map: Display the main Maps screen.
–
Places: Open the Places application. For more information,
–
Navigation: Open the Navigation application. For more
