Samsung SWD-M100ZKECLW User Manual
Page 39
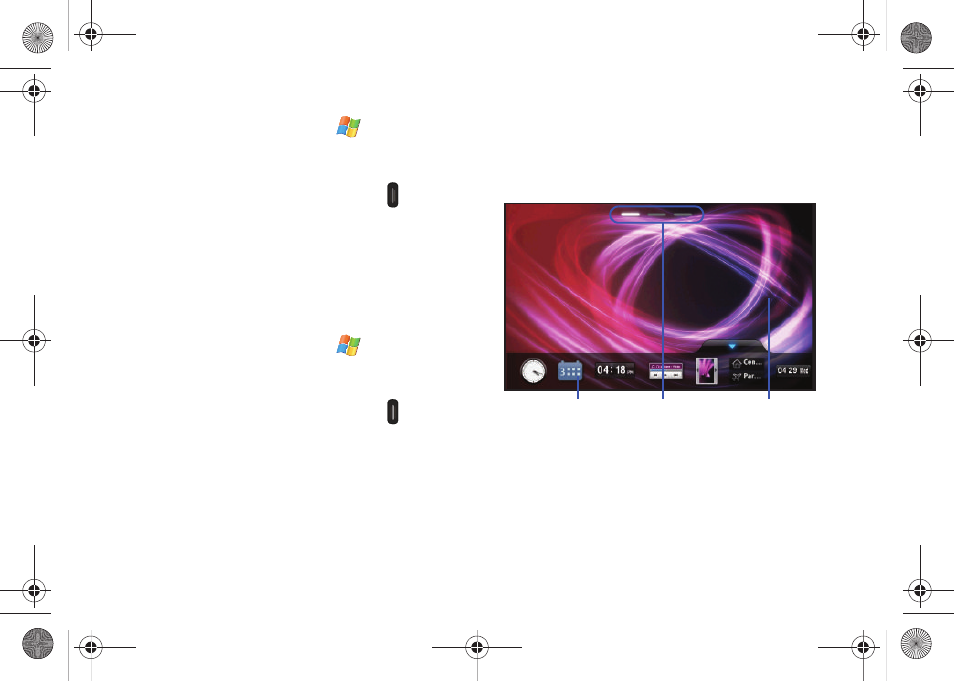
Basics 36
Accessing the Widget Bar
1.
From the Today screen, touch Start (
) > Programs >
Widget.
– or –
Quickly press and release the left action key (
).
2.
Tap the grey tab’s blue arrow (bottom of the screen) to
temporarily display the Widget Bar tab.
3.
Tap the tab’s blue arrow again to close the Widget bar or
wait a few seconds for it to close automatically.
Adding and Deleting Widgets from the Desktop
1.
From the Today screen, touch Start (
) > Programs >
Widget.
– or –
Quickly press and release the left action key (
).
• Widget Bar - provides a horizontal list of available widgets.
• Widget Desktop - is the available workspace where you can place
any desired widget apps. Once placed on the Widget Desktop, they
are immediately available and active. Their position on the desktop
can easily be changed by, in a single motion, touching and
dragging to a new location.
2.
Touch and hold the widget (1).
3.
In a single motion, touch and drag an available widget
from the Widget Bar (1) to the Widget Desktop area (2).
4.
While still holding the icon, in a single motion, drag it over
to the new location on the Widget Desktop area and
release your finger from the screen (2).
Widget Bar
Widget Desktop
Desktop Pages
SWD-M100.book Page 36 Friday, March 5, 2010 5:49 PM
