11 routes set - delete - alter, 1 setting a new route, 2 altering a route – Flytec 5020 v1.18 * User Manual
Page 22: Routes set - delete - alter, Setting a new route, Altering a route, Ins del rte rte
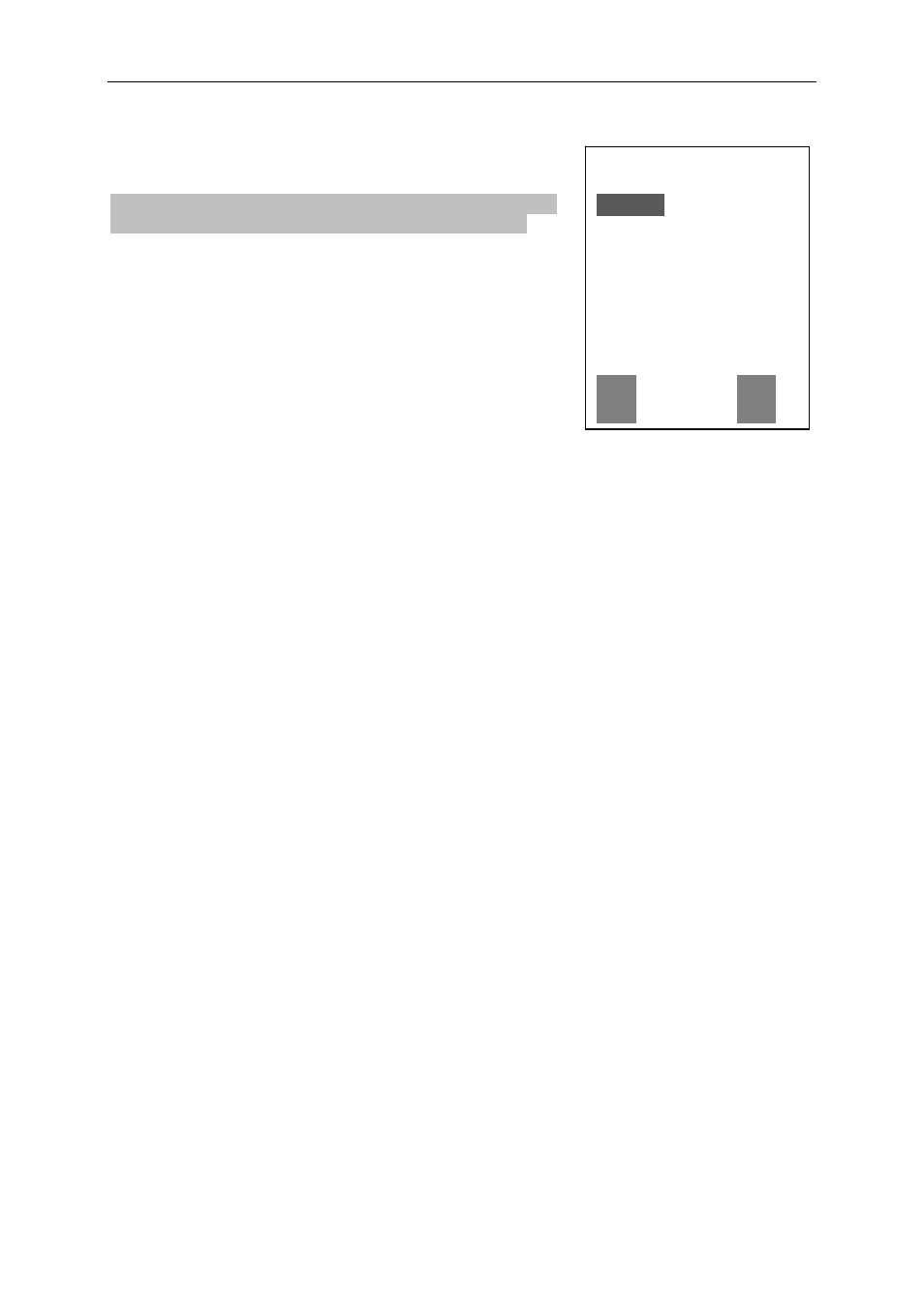
Flytec 5020 technical manual
7.11 Routes Set - Delete - Alter
Routes
=================
Flytec
Fiesch
Flims, Station
Cassons Grat
Stanserhrn-Arvi
Engelberg
================⇓
Route 2
Fiesch
Total Dist: 16
No of Waypoints:2
----------------
Ins
Del
Rte
Rte
You reach any stored routes by marking the menu point
Routes in the Main Setup Menu.
With less effort Routes can be transferred with the program
Flychart 4.52 or others from your PC to the Flytec 5020.
Routes saved in the Flytec 5020 appear after pressing the
Enter
key again. (Maximum of 20 routes) From these you
can select one of the routes to be deleted by using the
and
keys; press F2 (DeI.-Route) to delete or Enter key
to alter. However, by pressing the Fl key (Ins. Route) a
new route can be created.
A route is a string of waypoints. (Of course the WPs have
to be already in the Flytec 5020’s memory). If a WP is
used in a route, then it can no longer be deleted.
7.11.1 Setting a New Route
After pressing the F1 key (lns.Route), first a name has to be entered for the route. The cursor
will blink on the first letter of the word “Xxxxx”. By using the
and
keys you alter each
to the desired letter. By using the
key you proceed to the second letter, change it, and so
forth. By pressing the Enter key you conclude the entry of the route name. At this time the
individual WPs need to be added. The list of the available WPs appears in a alphabetical
order in the bottom half of the screen after pressing the F1 button (lns.Wayp). At the same
time you see the request: Select Waypoint No1. Again by using the
or
keys you
search for the first WP and it is added to the route by pressing Enter. This is indicated in the
upper half of the screen. Press the F1 key (Ins.Wayp) again. Once more the waypoint list
appears and you can select the second point. Press Enter to add this to the route, and so
on. The highlighted waypoint (offset in black) in the route is always the last one entered,
which means that the function “lns.WP” will set the next WP to be entered after the one
highlighted in black. If you want to insert an additional waypoint after WP1, then you
highlight WP1, press the Fl key (lns.WP); the reference Select Waypoint No 2 appears.
If you determine, for example, that Waypoint No. 4 must be changed, then you select it and
delete it( with F2 ) and insert a new one by pressing F1 . Note: The marked WP before
pressing F1 must be WP3. Again the list of available waypoints appears and the prompt
Select Waypoint No 4. After selecting and pressing Enter, the old waypoint is replaced by
the newly chosen one.
If you want to delete a waypoint from the route, then you select it and press the F2 key (Del.
Wayp) The WP is deleted from the list without any additional prompt.
7.11.2 Altering a Route:
You select a route to be changed with the
or
keys and confirm with Enter. The route
name is changed first. If this is not what you want, then it is sufficient to press Enter again in
order to get to the waypoints. As described in the last paragraph, the additional WP can be
added or deleted now.
- 22 -
