DAVIS CarChip Online Help (8210, 8211, 8220, 8225) User Manual
Page 21
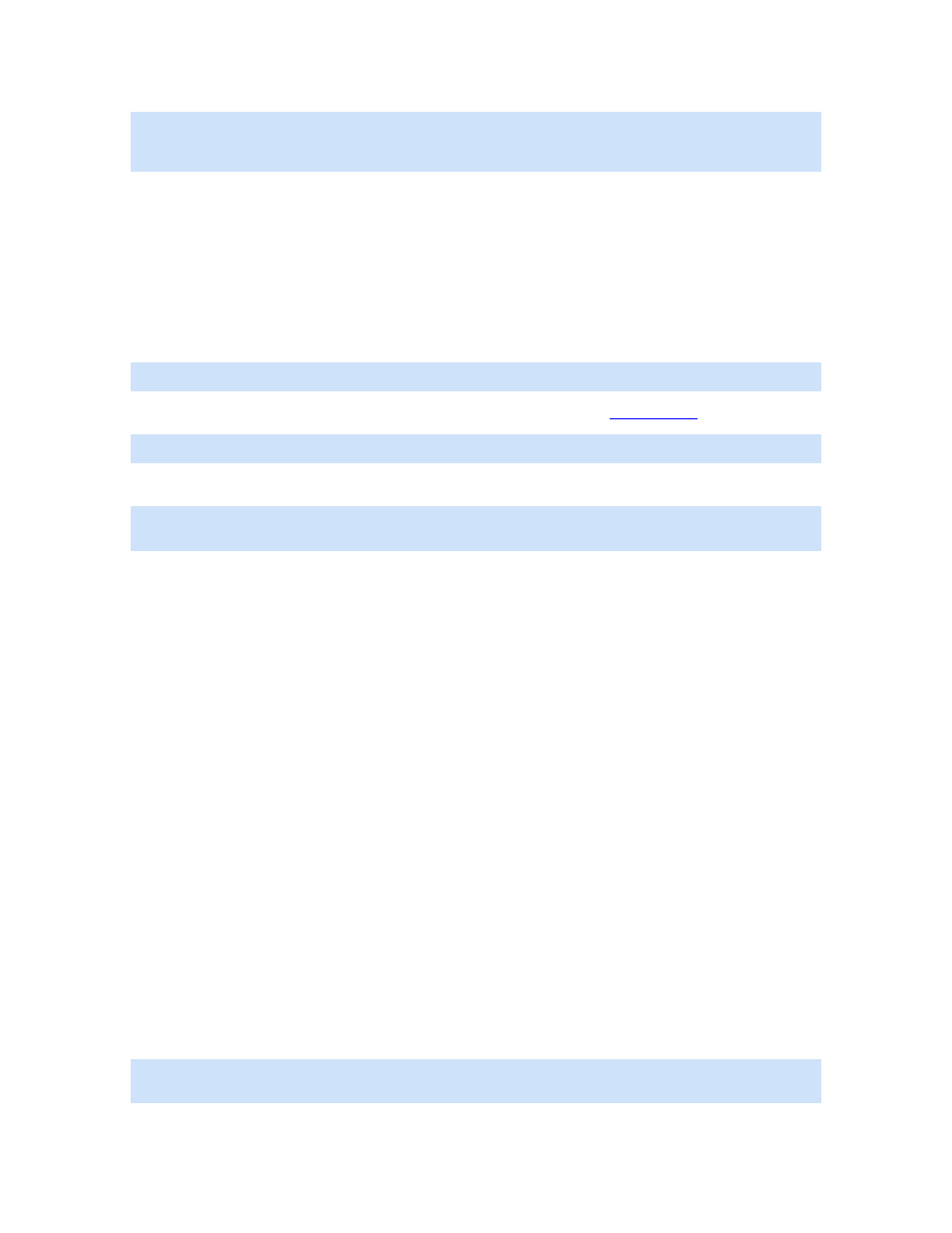
Welcome to CarChip
17
Note: The CarChip data logger does not have to be connected to your computer to use the Walkthrough
Setup command. When the CarChip data logger is connected, more Setup menu commands display
during the walkthrough process.
By selecting the walkthrough process, the software displays a series of dialog boxes listed below. At each
step in the walkthrough process, confirmation boxes are provided to perform or skip the next step in the
walkthrough. To continue, click OK. To skip a step and move to the next step, click Skip. To cancel the
entire walkthrough process, click Cancel.
Walkthrough Sequence
The dialog boxes included in the Walkthrough for your CarChip vary depending on the CarChip data logger
model you have and if your CarChip is connected to your computer.
CarChip/Choose Other Parameters - Set vehicle data parameters that the CarChip records. You can
select up to four different parameters in addition to vehicle speed to record.
Note: This dialog box displays only for CarChip models E/X or higher.
Parameter Thresholds - Set thresholds for parameters monitored in the
Summary Log
view.
Note: This dialog box displays only for CarChip models E/X or higher.
Communication Port Settings - Select the COM port that your data logger is connected to.
Note: The Serial Port Settings dialog box does not display in the Walkthrough if a CarChip data logger
has been automatically detected.
Plots - Select the options for displaying plots and graphs.
Select Units - Select the units of measure that the data and information are displayed in.
Driver ID - Add, delete, or edit the list of drivers using the CarChip data logger.
Vehicle ID – Add, delete, or edit the list of vehicles using the CarChip data logger.
CarChip ID - Edit the CarChip data logger names.
Anomalous Vehicles - Specify the vehicle using the CarChip data logger. Some vehicles have special
OBDII communication properties. By selecting a vehicle name from the list, you are configuring the
CarChip data logger to adjust to that vehicle's unique communication features.
Miscellaneous - Select an option for clearing your CarChip's memory.
Anomalous Vehicles
The Anomalous Vehicles dialog box lets you configure your CarChip data logger to meet any unique
specifications present on the ODBII port of your vehicle. This dialog box displays as part of the
Walkthrough Setup. This dialog box also displays if a vehicle from the Anomalous Vehicle list has been
detected by the CarChip data logger once the CarChip is connected to the software.
To select your vehicle:
1. Click OK on the Special OBDII Communication Properties dialog box from the Walkthrough
Setup. The Anomalous Vehicle dialog box displays.
2. Click the radio button next to the Anomalous Vehicle list if your vehicle is present in the list and
select the vehicle name, or click Miscellaneous/Other if your vehicle is not present on the list.
3. Click OK to save the anomalous vehicle information, or click Cancel to exit the dialog box
without saving the information.
Communications Port
The Communications Port dialog box lets you manually select the port connection that is used to
communicate with your CarChip data logger. This command can be accessed from the Walkthrough Setup
or the Setup menu.
Note: If your CarChip data logger has been connected to a serial port or USB port and has been detected
by the CarChip Software, this dialog box does not display in the walkthrough process.
