HP Deskjet F2235 All-in-One Printer User Manual
Page 46
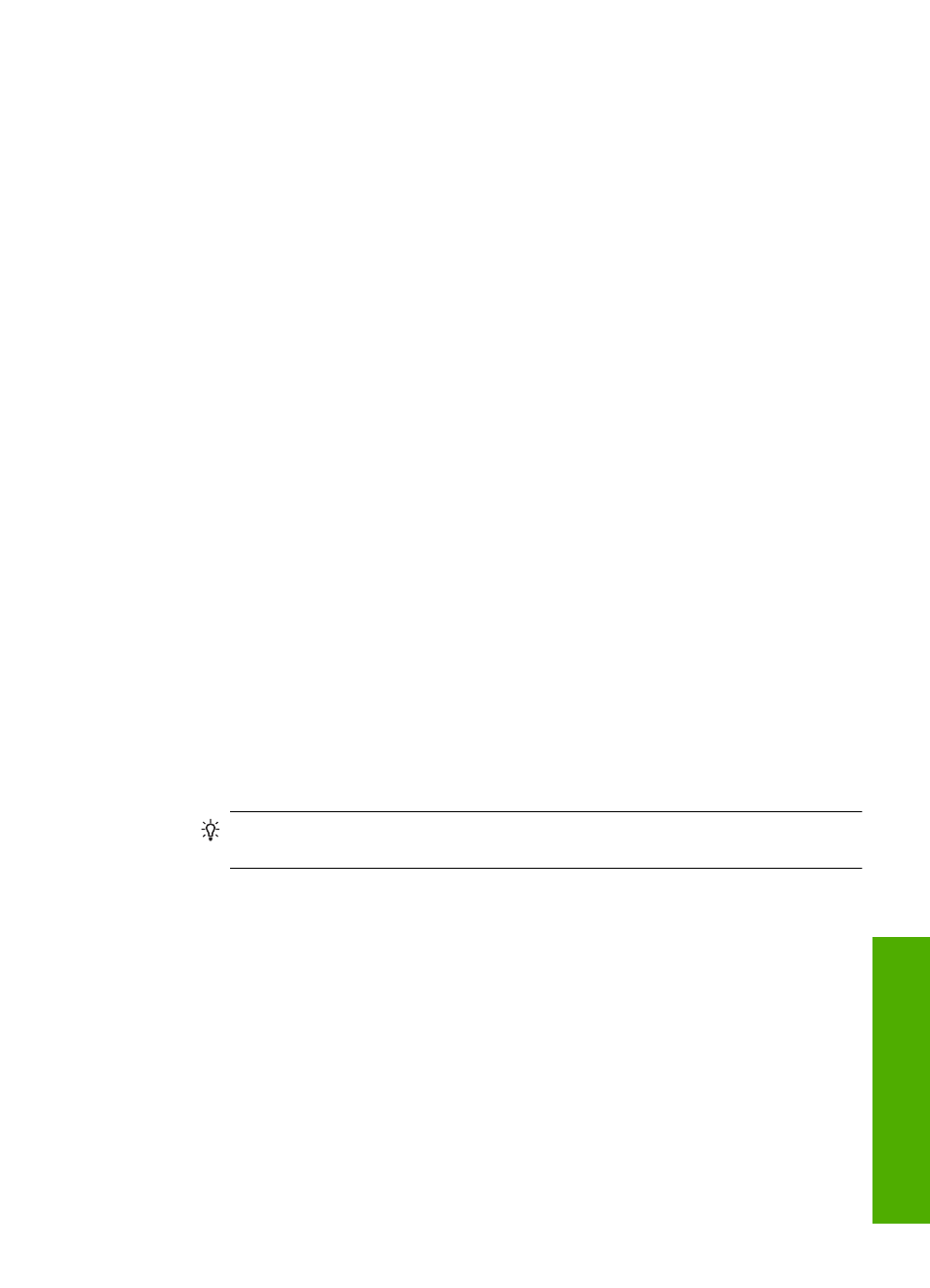
To print a multiple-page document as a booklet
1.
Load paper into the input tray.
The paper should be thick enough so that the images do not show through to the
other side.
2.
On the File menu in your software application, click Print.
3.
Make sure the product is the selected printer.
4.
Click the button that opens the Properties dialog box.
Depending on your software application, this button might be called Properties,
Options, Printer Setup, Printer, or Preferences.
5.
Click the Features tab.
6.
In the Paper saving options area, select Manual from the Two-sided printing drop-
down list.
7.
Select the binding edge from the Booklet layout is list, as appropriate for your
language.
•
If your language reads left-to-right, click Left edge binding.
•
If your language reads right-to-left, click Right edge binding.
The Pages per sheet box is automatically set to two pages per sheet.
8.
Click OK, and then click Print or OK in the Print dialog box.
The product begins printing.
A dialog box displays instructions on the screen when it is time to process the second
side of your job. Do not click Continue in the dialog box until you have reloaded the
paper as instructed in the following steps.
9.
Wait until the product has stopped printing for several seconds before removing any
of the printed pages from the output tray.
If you remove the pages while the document is still printing, the pages might get out
of order.
10.
Follow the instructions that appear on your screen for reloading the paper to print on
the second side, and then click Continue.
11.
When the entire document has finished printing, fold the stack of paper in half, so that
the first page is on top, then staple the document along the crease.
TIP:
For best results, use a saddle stapler, or a heavy-duty stapler with a long
reach to staple the booklet.
Perform special print jobs
43
