Device update, The scan feature does not work – HP Officejet J5740 All-in-One Printer User Manual
Page 239
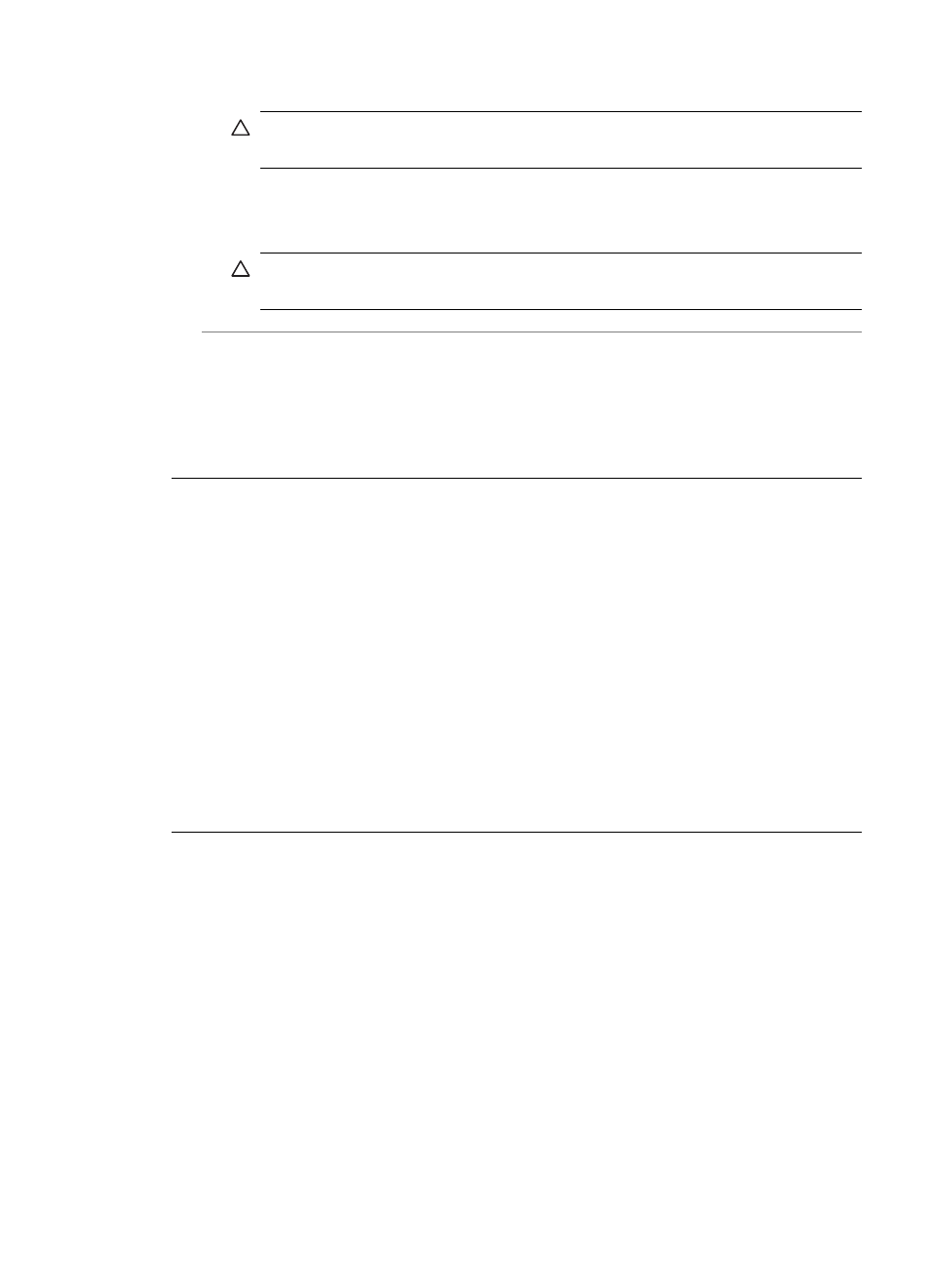
3.
Dry the backing with a dry, soft, lint-free cloth.
CAUTION:
Do not use paper-based wipes, as these might scratch the
backing.
4.
If further cleaning is needed, repeat the previous steps using isopropyl (rubbing)
alcohol, and wipe the backing thoroughly with a damp cloth to remove any residual
alcohol.
CAUTION:
Be careful not to spill alcohol on the glass or exterior of the HP All-
in-One, as this might damage the device.
Cause: The scan document settings are not set to the correct optical character
recognition (OCR) language. The OCR language tells the software how to interpret
the characters it sees in the original image. If the OCR language does not match the
language in the original, the scanned text might be incomprehensible.
Solution: Select the correct OCR language.
The scan feature does not work
Cause: There are several reasons why a scan might not occur:
•
The computer is turned off.
•
The HP All-in-One is not properly connected to the computer through a USB
cable.
•
The software that came with the HP All-in-One is not installed or is not running.
Solution:
•
Turn the computer on.
•
Check the cables that connect the HP All-in-One to your computer.
•
Restart your computer. If that does not help, install or reinstall the software that
came with the HP All-in-One.
Device update
The function of device update is to deliver firmware updates to the HP All-in-One to keep
your device running smoothly with the most advanced technology available. There are
several ways that you can update your device. Each involves downloading a file to your
computer to start the Device Update Wizard.
Device update
237
