Selecting a reporting time period, Selecting a reporting time period -7 – HP Storage Mirroring Software User Manual
Page 26
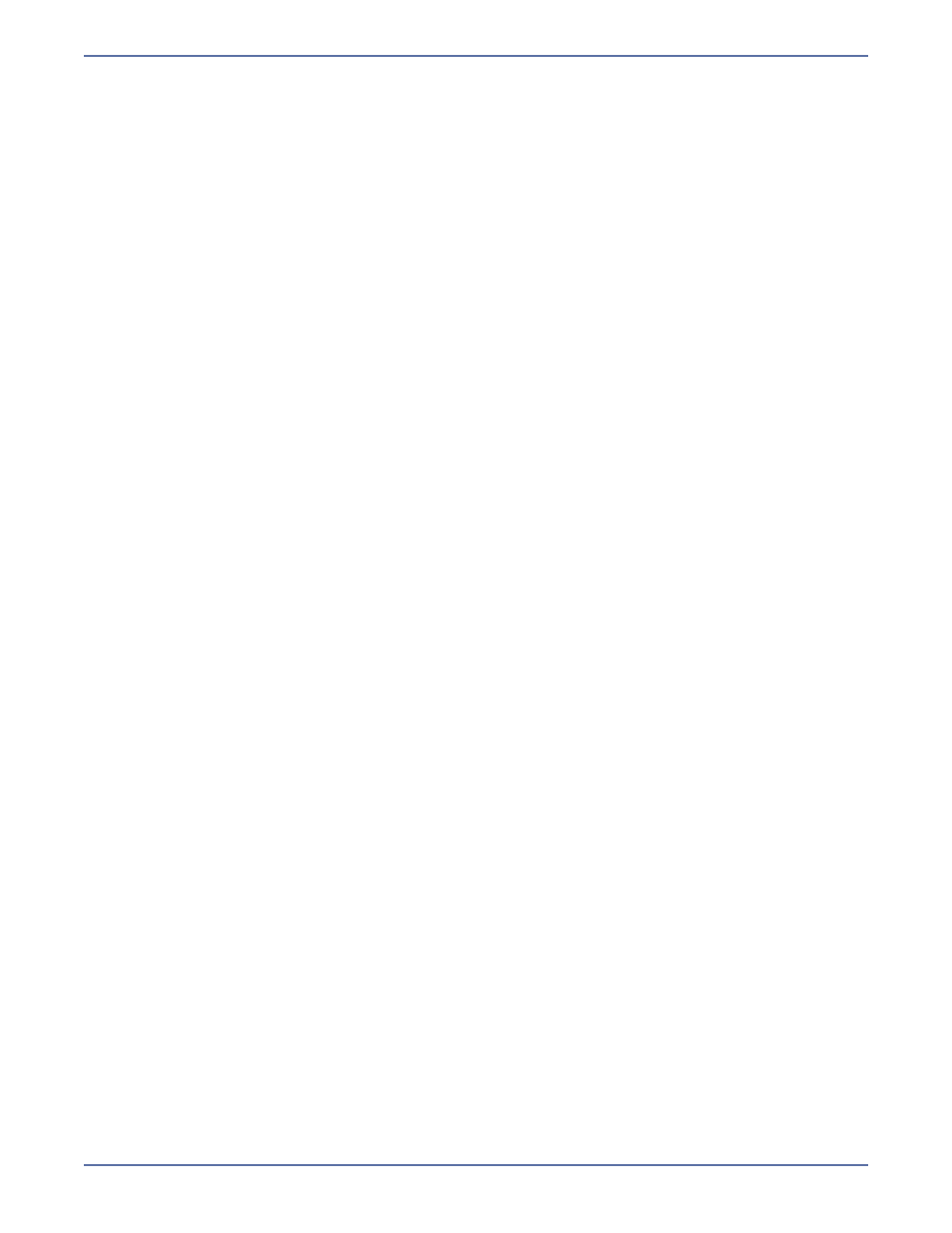
5 - 7
8.
Select the format in which you will generate your report in the
Report Format field.
z
Web Page—Saved as an .html file. You can view the file within a web browser or another
application that reads HTML files
z
Graphic—Saved as a .jpg file. You can import this file to Word or some other application that
reads .jpg files
z
Comma Separated Values—Saved as a .csv file. You can import the data to an Excel
spreadsheet or some other application that reads comma-delimited text files
z
PDF—Saved as a .pdf file. You can view this file using Adobe Reader.
9.
In the
Publish Via field, enter the method you want to use to distribute the report. If File is
selected, you will also need to enter the
File Name and Template. If Email is selected, you will
need to enter the
Template, To, and Subject fields.
z
File name—Enter the name to use for the file.
z
Template—Enter the style template used to create reports. Style templates are located in the
styles directory on the Storage Mirroring Reporting Center server. You can modify these
template files to change the appearance of reports. If you want to customize templates for
different reports, then copy the template files and rename and edit them within the styles
directory.
z
To—Enter the email address of the user or distribution list to which the email should be sent.
z
Subject—Enter a subject line for the email.
10.
Select the
Always checkbox to run the report even when the data set is empty.
11.
When you are finished, click
OK. The Scheduled Report List dialog box will appear.
12.
(Optional) Select a report, then click the
Test button to test that the scheduled report runs
correctly.
Selecting a reporting time period
You can set the reporting time period by choosing the reporting period from the
Window drop-down
menu. The menu includes several common reporting periods. After selecting a window, the date and
time displayed to the right of the Window field is updated to reflect your selection. Available time
periods include:
z
Calendar Defined
z
Last Day
z
Last Hour
z
Last Month
z
Last Polled
z
Last Week
z
Since Start of Day
z
Since Start of Month
z
Since Start of Week
