HP StorageWorks XP Remote Web Console Software User Manual
Page 57
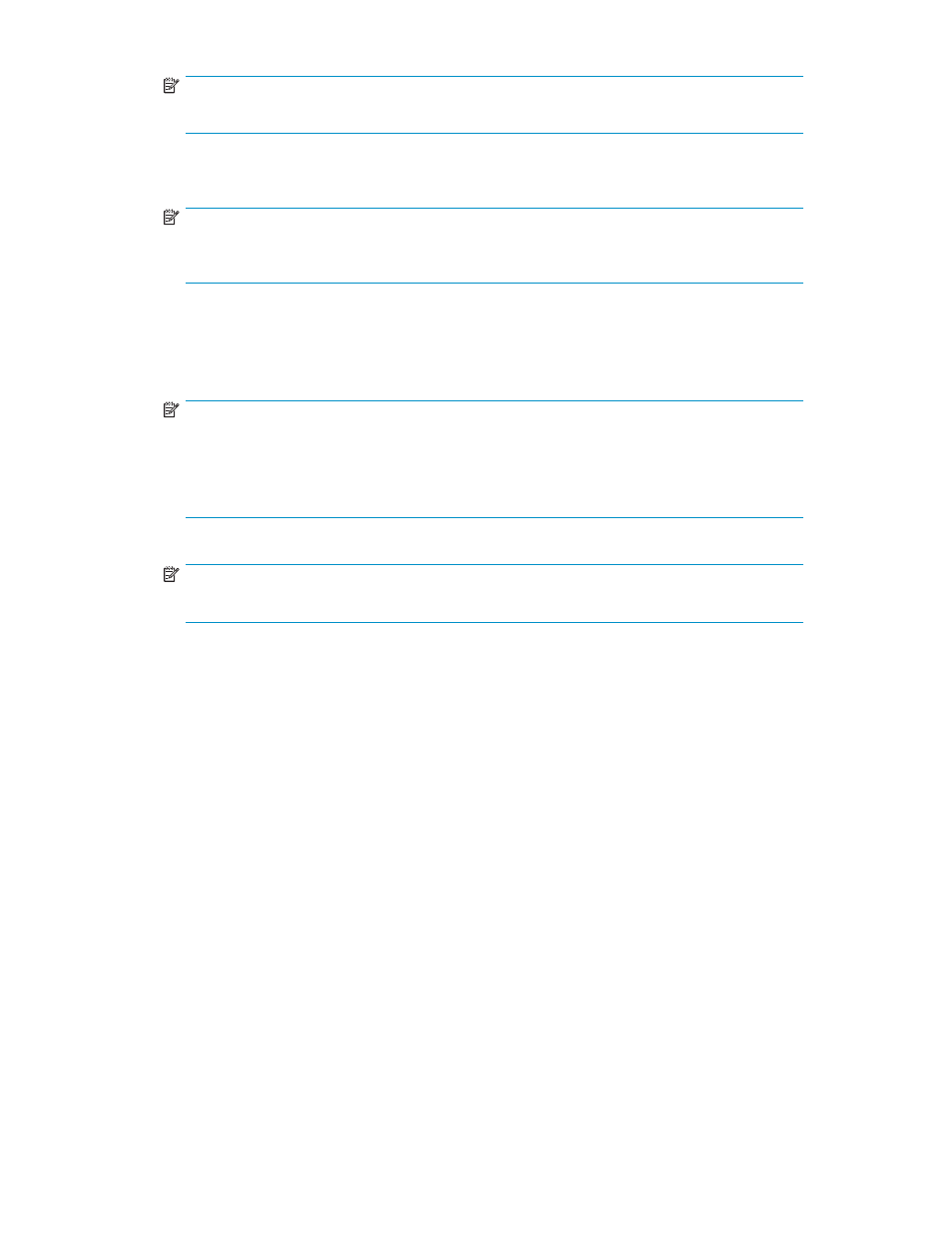
NOTE:
You can enter only a whole number from 1 to 256 in the Number of V-VOL box.
11.
Click Set. Volumes are added to the V-VOL information setting list (middle of the pane).
To create more V-VOLs, repeat step 7 through step 11.
NOTE:
Using Snapshot XP, you cannot add new V-VOLs to the V-VOL group when creating
V-VOLs. Ensure that you add enough V-VOLs to create the Snapshot XP pairs at this point.
12.
Click Next. The Create V-VOL wizard pane (2) (
) appears.
13.
Select the volume in the V-VOL information setting list (upper-right area of pane).
14.
Select the CU number from the Select CU No. list. Areas of the selected CU appear in the Select
LDEV No. area (middle of pane).
NOTE:
• Only areas displayed by white cells are available for V-VOLs. You cannot use areas
displayed by gray cells to create V-VOLs.
• To select CUs belonging to other SLPRs, select the CU number of another SLPR is
used. check box.
15.
Select the interval between LDEV numbers from the Interval list.
NOTE:
If you select 0, the LDEV number is sequential.
16.
Select the area in the Select LDEV No. area. The color of the selected area changes to blue.
CU and LDEV numbers are added to the V-VOL information setting list, and blue italics changes
to black normal.
To set multiple V-VOLs, repeat step 13 through step 16.
17.
Click Next. The Create V-VOL wizard pane (3) (
) appears.
18.
Check the settings. If there is no problem, click OK. The Create V-VOL wizard pane (3) closes, and
the V-VOL pane appears. In the V-VOL pane, settings appear in blue italics.
19.
Click Apply. A confirmation message appears.
20.
Click OK. The confirmation message closes, and the new V-VOL information is applied to the array.
HP StorageWorks Snapshot XP user guide
57
