HP NetRAID 1 Controller User Manual
Page 56
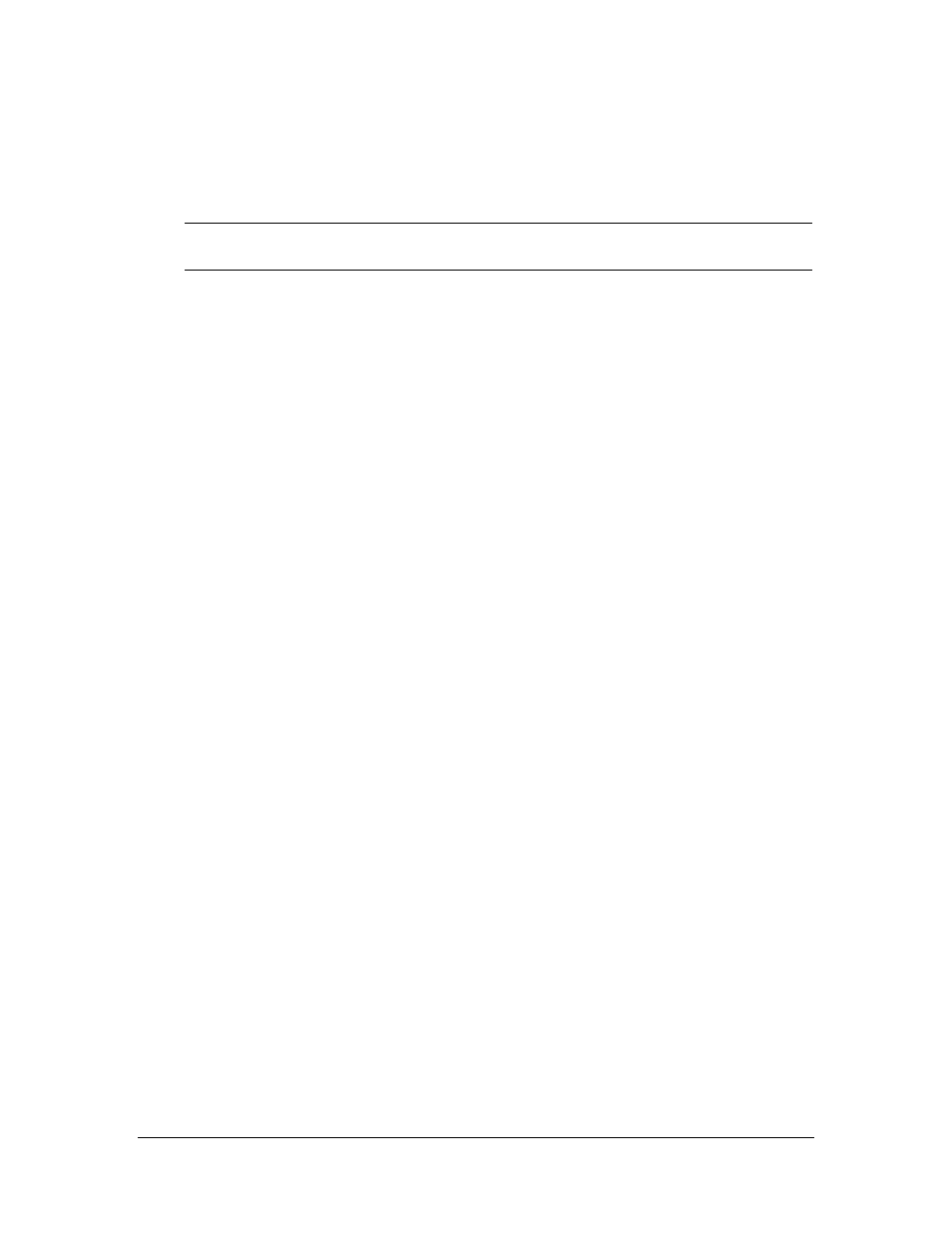
52
F2
Displays the manufacturer data and the adapter error count
for the highlighted drive.
F3
Displays the logical drives that have been configured.
F4
Designates the highlighted drive as a hot spare.
F10
Displays the logical drive configuration screen.
NOTE
Before you can press F10 to start the configuration, you must press Enter to end
the configuration of the array.
3. Press the arrow keys to highlight specific physical drives. Press the spacebar to associate the
highlighted physical drive with the current array. The indicator for the selected drive changes
from READY to ONLIN A[array number]-[drive number]. For example, ONLIN A2-3
means disk drive 3 in array 2.
Add physical drives to the current array as desired. Try to use drives of the same capacity in a
specific array. If you use drives with different capacities in an array, all the drives in the array are
treated as if they have the capacity of the smallest drive in the array.
The number of physical drives in a specific array determines the RAID levels that can be
implemented with the array.
4. Press Enter when you are finished creating the current array. To continue defining arrays,
repeat step 3. To begin logical drive configuration, go to step 5.
5. Press F10 to configure logical drives. The logical drive configuration screen appears, as
shown below:
The window at the top of the screen shows the logical drive that is currently being configured as well
as any existing logical drives. The column headings are, from left to right:
LD
The logical drive number
RAID
The RAID level
Size
The logical drive size
#Stripes
The number of stripes (physical drives) in the
associated physical array
StrpSz
The stripe size
Drive-State
The state of the logical drive
6. Set the RAID level for the logical drive. Highlight RAID and press Enter. The available
RAID levels for the current logical drive appear. Select a RAID level and press Enter to
confirm.
7. Set the spanning mode for the current logical drive. Highlight Span and press Enter. The
choices are:
•
CanSpan: Array spanning is enabled for the current logical drive. The logical drive can
occupy space in more than one array.
•
NoSpan: Array spanning is disabled for the current logical drive. The logical drive can
occupy space in only one array.
8. Set the logical drive size. Move the cursor to Size and press Enter. By default, the logical
drive size is set to all available space in the array(s) being associated with the current logical
drive, thus accounting for the Span setting and for partially used array space. For example, if
the previous logical drive used only a part of the space in an array, the current logical drive
size is set to the remaining space by default.
9. Open the Advanced menu to set the remaining options.
