Configuring the cms, Configuring the browser, Configuring the cms configuring the browser – HP Systems Insight Manager User Manual
Page 19
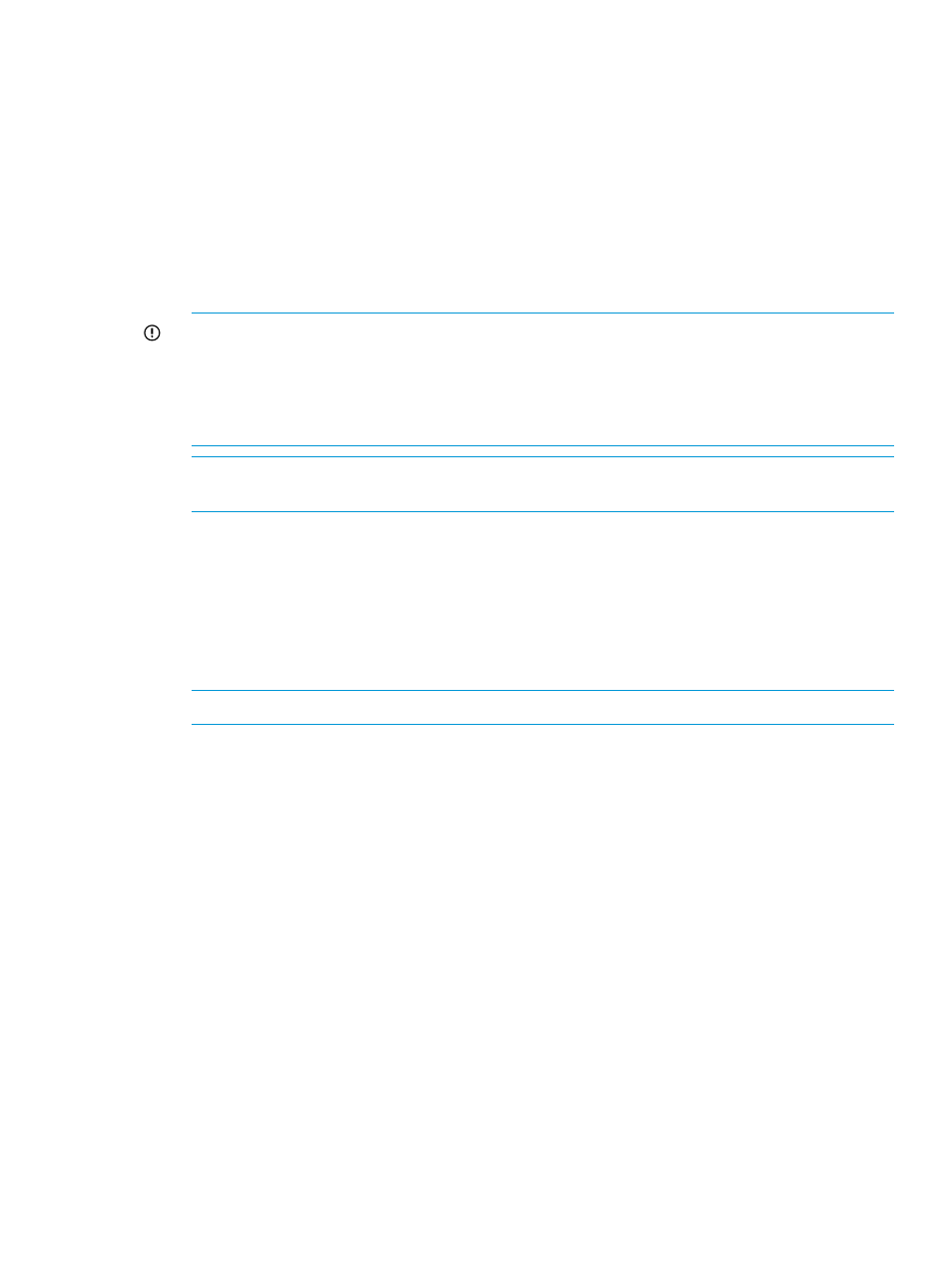
Configuring the CMS
•
HP SIM must be running on a Windows CMS that is a member of a Windows domain. The
browsing system must be a member of the same domain.
•
The HP SIM service account must be a domain account; local accounts can not be used.
•
The CMS must be registered with an SPN in the domain, which requires a domain administrator
to configure. From any system that is a member of the domain, the domain administrator can
run the setspn.exe utility from the Windows Support Tools. For example:
setspn -a HTTP/
Where HTTP is in all capital letters,
IMPORTANT:
Automatic sign-in fails if the SPN registered more than once. If you change
the name of the HP SIM service account, you must first delete the SPN associated with the old
service account name, and then register the new service account name:
setspn -d HTTP/
setspn -a HTTP/
NOTE:
Local accounts cannot be used for HP SIM service account if automatic sign-in is
desired.
•
The automatic sign-in feature must be enabled in HP SIM in the globalsettings.props
file. You can use the mxglobalsettings command, or directly modify the file. Set the value
for the AutomaticSignIn property to 1. Restarting HP SIM is not necessary.
Configuring the browser
•
The supported browsers are Internet Explorer 8, Internet Explorer 9, Internet Explorer 10,
Internet Explorer 11, Firefox 17 ESR and Firefox 24.
NOTE:
Internet Explorer 7 is not supported.
•
The browsing system must be remote; browsing locally from the CMS does not perform
automatic sign-in.
•
The browsing system and the CMS must be members of the same Windows domain.
•
The user must be logged in to the browsing system with a domain account that is configured
as a user account in HP SIM, or is a member of a user group configured in HP SIM.
•
There must be no proxy servers between the browser and the CMS. Use the proxy bypass list
in the browser, or use no proxy at all.
•
The browser must be configured to support automatic sign-in.
•
The remote browsing machine must use Adobe 10 or Adobe 11.
Procedure 1 Configuring the browser in Internet Explorer
1.
In Internet Explorer, enable Integrated Windows Authentication under Tools
→Internet
Options
→Advanced tab.
2.
The CMS must be in the Local Intranet or Trusted Sites zone, which can be configured under
the Tools
→Internet Options→Security tab.
3.
(Optional) If the CMS is in the Internet Explorer Local Intranet zone, select Automatic Logon
only in Intranet zone.
4.
(Optional) If the CMS is in the Internet Explorer Trusted Sites zone, select Automatic logon
with current user name and password.
Signing in and using the graphical user interface
19
