Setting touch screen preferences, Using touch screen settings – HP EliteBook 2740p Tablet-PC User Manual
Page 60
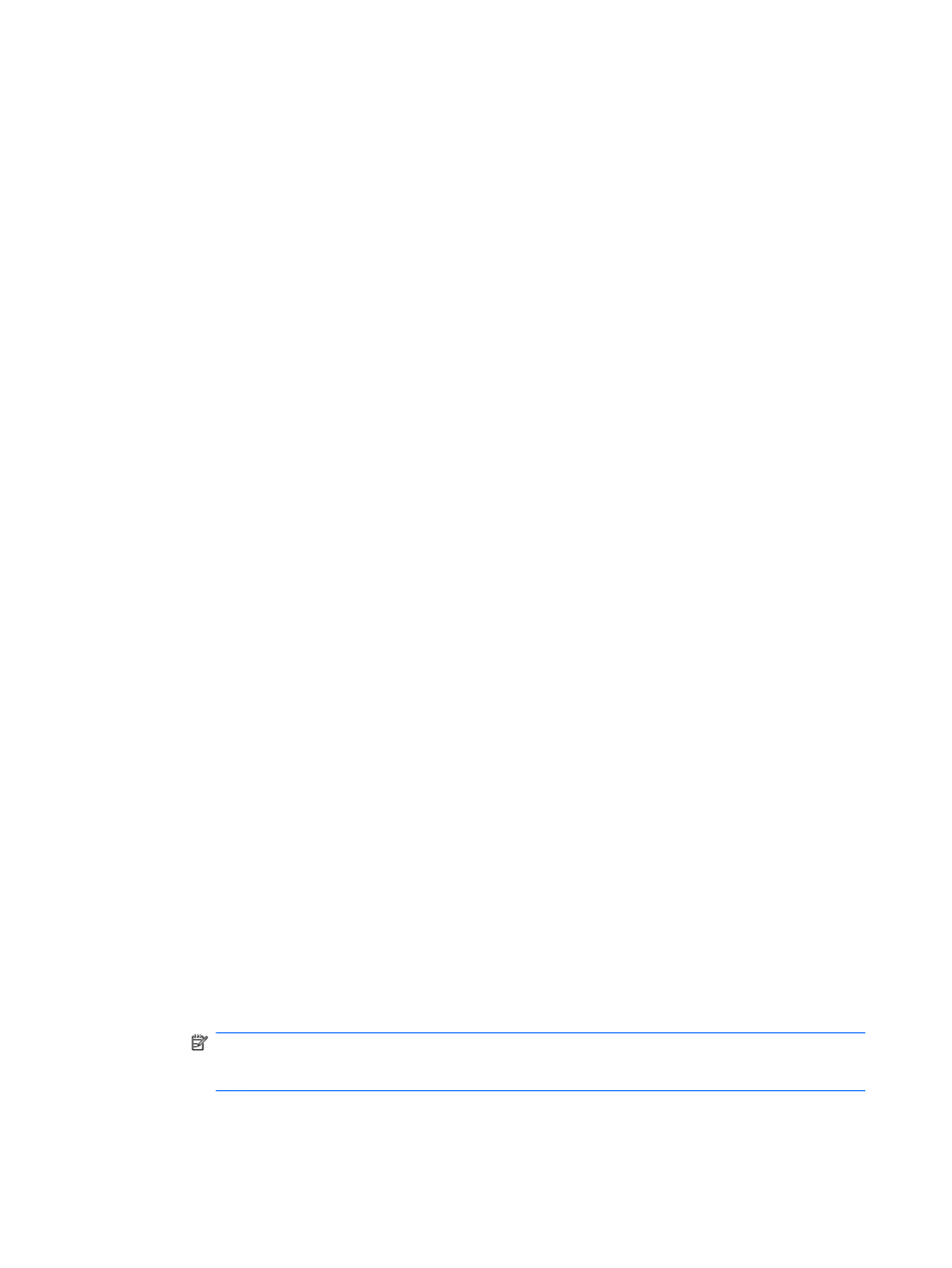
Setting touch screen preferences
▲
To set touch screen preferences for visual feedback, select Start > Control Panel > Hardware
and Sound > Pen and Touch. These preferences are specific to the touch screen and the
computer.
▲
To set touch screen preferences for left-handed or right-handed users, select Start > Control
Panel > Hardware and Sound > Tablet PC Settings > Other tab. These preferences are
specific to the touch screen and the computer.
▲
To set pointing device preferences such as pointer speed, click speed, and mouse trails, select
Start > Devices and Printers. Then, right-click the device representing your computer, and
select Mouse settings. These preferences apply to any pointing device in the system.
To change or test click settings:
1.
Select Start > Control Panel > Hardware and Sound> Pen and Touch > Pen Options tab.
2.
Under Pen Actions, select the action, and then click Settings.
3.
After making any changes or testing the settings, click OK.
To change or create flick assignments:
1.
Select Start > Control Panel > Hardware and Sound> Pen and Touch > Flicks tab.
2.
Click Navigational flicks and editing flicks, and then click Customize.
3.
Follow the on-screen instructions to change or create a flick assignment.
4.
Click OK.
Using touch screen settings
Use the touch screen settings to change or reset the following functions:
●
Press-and-Hold to Right-Click (this functions like the right button on a mouse)
●
Enable/disable Touch
●
Enable/disable Pen
●
Enable/disable Touch Sound
●
Enable/disable Gestures
●
Calibrate (pen and touch settings)
●
Touch/Pen Arbitration
◦
Auto Mode: Input modes for pen and touch are enabled at the same time.
◦
Double-Tap Mode: Input mode for the pen is enabled, and touch is initially disabled.
NOTE:
To enable touch while in double-tap mode, use your finger to double-tap the touch
screen. If the pen is brought into close proximity of the touch screen, touch is disabled
again. You must then double-tap the touch screen with your finger to re-enable touch.
48
Chapter 4 Pointing devices, touch screen, and keyboard
