HP NonStop G-Series User Manual
Page 49
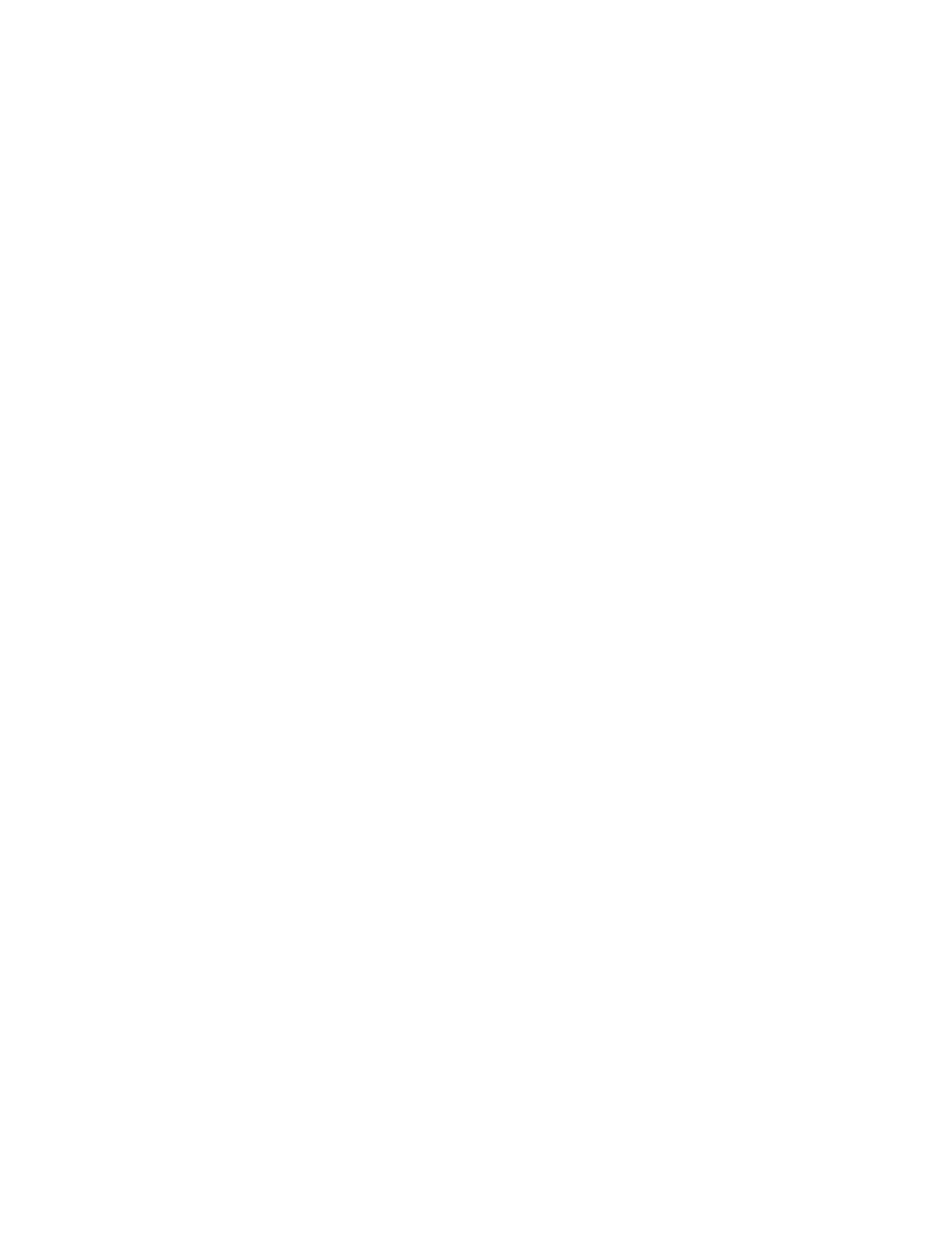
HP NonStop Time Synchronization User’s Guide
Page 49 of 81
1. Click on the Start button
2. Choose Administrative Tools
3. Choose Services
4. In the Services browser window that opens, right click on “TimeSync for Windows”
and choose “Start”
If TimeSync will be run as a Windows service, you must set the RunAsService value in
the TimeSync configuration file (timesync.conf) to True.
If you did not install TimeSync as a Windows service, then you can run it as you would
any other Windows application. Note that if TimeSync will run with client mode
enabled, it must be started with Administrator authority in order to update the local
system time.
For example, if TimeSync was installed to the “C:\Program Files\HP\TimeSync for
Windows” folder, the commands to start it would be:
C:\> cd \Program Files\HP\TimeSync for Windows
C:\Program Files\HP\TimeSync for Windows> timesync
If TimeSync will not be run as a Windows service, you must set the RunAsService
value in the TimeSync configuration file (timesync.conf) to False.
If the TimeSync configuration file is not named timesync.conf, or does not reside in
the program directory, you can supply the file location and name using the –conf
command-line option.
