Adding your stl file to the pack, Printing your stl file, Building a part – HP Designjet 3D Printer series User Manual
Page 28: Starting a build from a remote location, Starting a build from the display panel
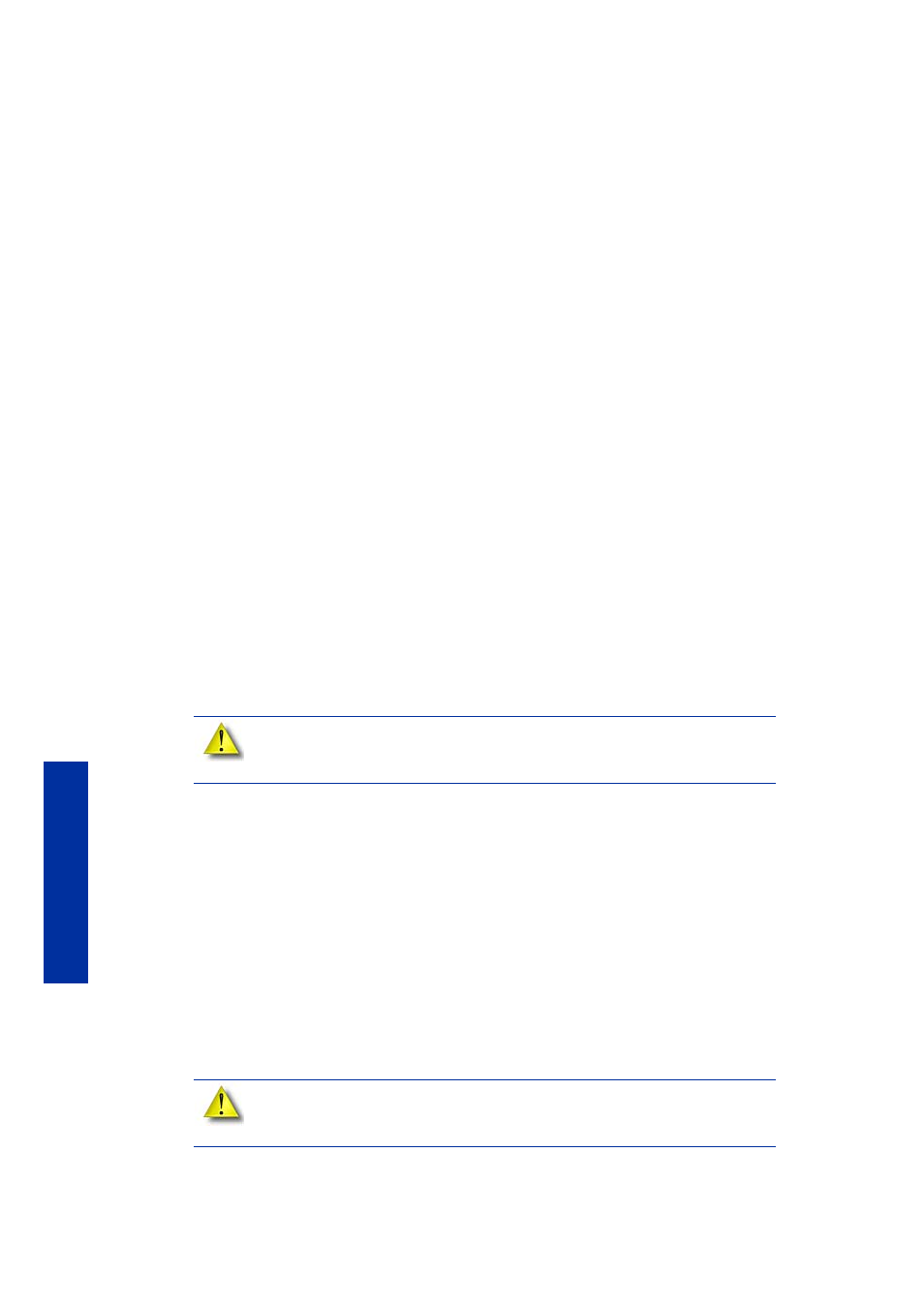
24
Op
era
tio
n
Adding your STL file to the pack:
The Add to Pack button is found on the General, Orientation and Pack tabs.
When you click on the Add to Pack button, HP Designjet 3D Software Solution will add the file
that is currently in the preview window (General tab or Orientation tab) to the pack preview
window (Pack tab).
If the file in the preview window has not been processed for printing, processing will occur
before the file is added to the pack. Each additional click of the Add to Pack button will add
another copy of the file to the pack.
Printing your STL file:
The Print button is found on the General, Orientation and Pack tabs.
HP Designjet 3D Software Solution will now process all parts in the pack and create a CMB file
from which the printer will print the parts.
Building a part
If a part has not been sent to your printer for building, the build queue will be empty. If the build
queue is empty the display panel will show Idle or Ready to build.
Choose whether or not you want to start a build from a remote location or from the display
panel at the printer.
Starting a build from a remote location:
The lower display will show Wait for Part and it will be flashing.
1.
From the display panel press Wait for Part. The display will ask Is Model Base Installed?
2.
Insert a modeling base.
3.
Press Yes. Waiting for Part will now be on the display.
4.
From your HP Designjet 3D Software Solution workstation, send a part to the printer. The
printer will automatically start to build the part. See
“Processing your STL file for printing”
for detailed instructions.
Starting a build from the display panel:
If Wait for Part has not been activated, you can send the part to the printer and start the part
from the display panel after the part has been sent to the printer.
1.
From your HP Designjet 3D Software Solution workstation, send a part to the printer. The
display will show Idle/Ready to Build and the name of the first file that is in the queue
waiting to be built.
2.
Insert a modeling base.
3.
From the display panel press Start Model to start building the part.
CAUTION:
DO NOT reuse modeling bases. If a modeling base is reused,
calibration errors, poor part quality, and loss of extrusion may occur.
Additional modeling bases are available from your HP reseller.
CAUTION:
DO NOT reuse modeling bases. If a modeling base is reused,
calibration errors, poor part quality, and loss of extrusion may occur.
Additional modeling bases are available from your HP reseller.
