Installing firmware on printer, Adding the second hp designjet 3d material bay, Installing the hp designjet 3d material bay – HP Designjet 3D Printer series User Manual
Page 18: Setup
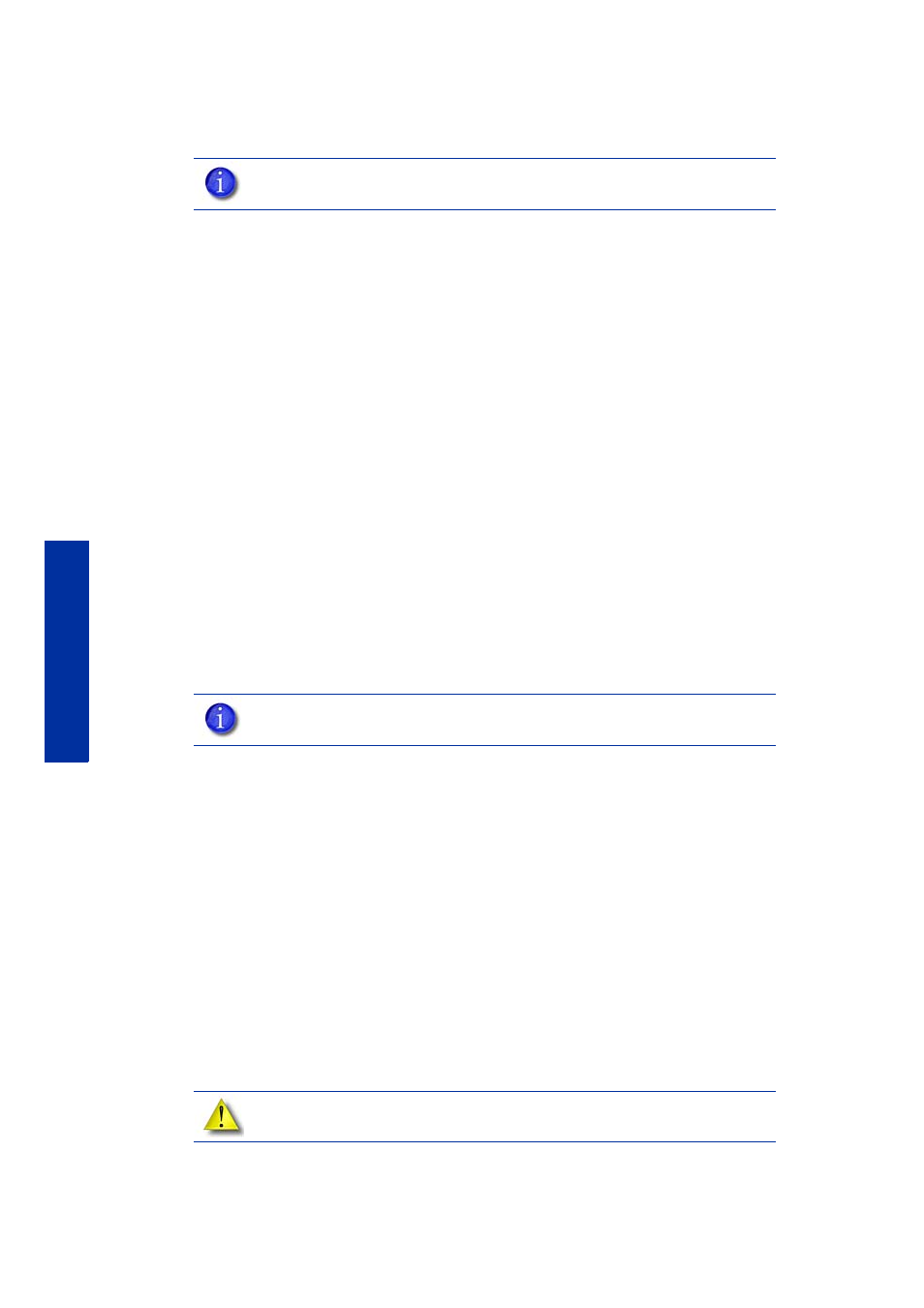
14
Setup
e.
Select your printer type from the drop down list, either HP Designjet 3D or HP
Designjet Color 3D.
f.
Click Add Printer and close the Add 3D Printer window.
3.
If you are unable to connect the printer to your workstation, contact your Network
Administrator.
Installing Firmware on printer
1.
From the display panel, press Maintenance.
2.
Press System.
3.
Press Load Upgrade. “Send upgrade from workstation” and the printer IP address will be
displayed.
4.
From your workstation, open the HP Designjet 3D Software Solution by double clicking on
the HP Designjet 3D Software Solution icon.
5.
Click the Printer Services tab.
6.
Select your printer from the drop down list then click the Update Software button.
7.
Navigate the HP Designjet 3D Software Solution to the directory where the firmware file is
located and select the HP Designjet 3D.upg file for HP Designjet 3D or select the HP
Designjet Color 3D.upg file for HP Designjet Color 3D. Firmware will now begin to
download to the printer.
8.
When firmware verification is complete, the printer display will show Reboot to complete
upgrade
? Press Yes. The printer will then load the firmware then reboot and return to Idle.
Adding the second HP Designjet 3D Material Bay
You have the option of adding a second material bay to extend printing times without having to
reload material while the model is printing.
Installing the HP Designjet 3D Material Bay:
1.
Remove the HP Designjet 3D Material Bay, material bay cable, material spools and
material carriers from the box.
2.
Unload the model and support material from the printer.
3.
Open the material bay doors by gently pressing in to release and pulling outwards.
4.
Remove the material carriers by first pushing them in to unlatch and then pulling them
outwards.
5.
Place the carriers on a flat stable surface.
6.
Open the carriers.
7.
Rotate the spools to rewind the material, leaving 2 inches (50mm) remaining at the material
guide. See
Figure 7.
NOTE:
If you only have one printer connected, it will be the only printer in the
list.
NOTE:
Loading firmware will take approximately 10 minutes.
CAUTION:
Do not push the material through the material guide back into the
carrier, doing so can cause material to break or become tangled.
