Establishing communication on a dynamic network, Establishing communication on a static network, Establishing communication on a static – HP Designjet 3D Printer series User Manual
Page 15: Setup
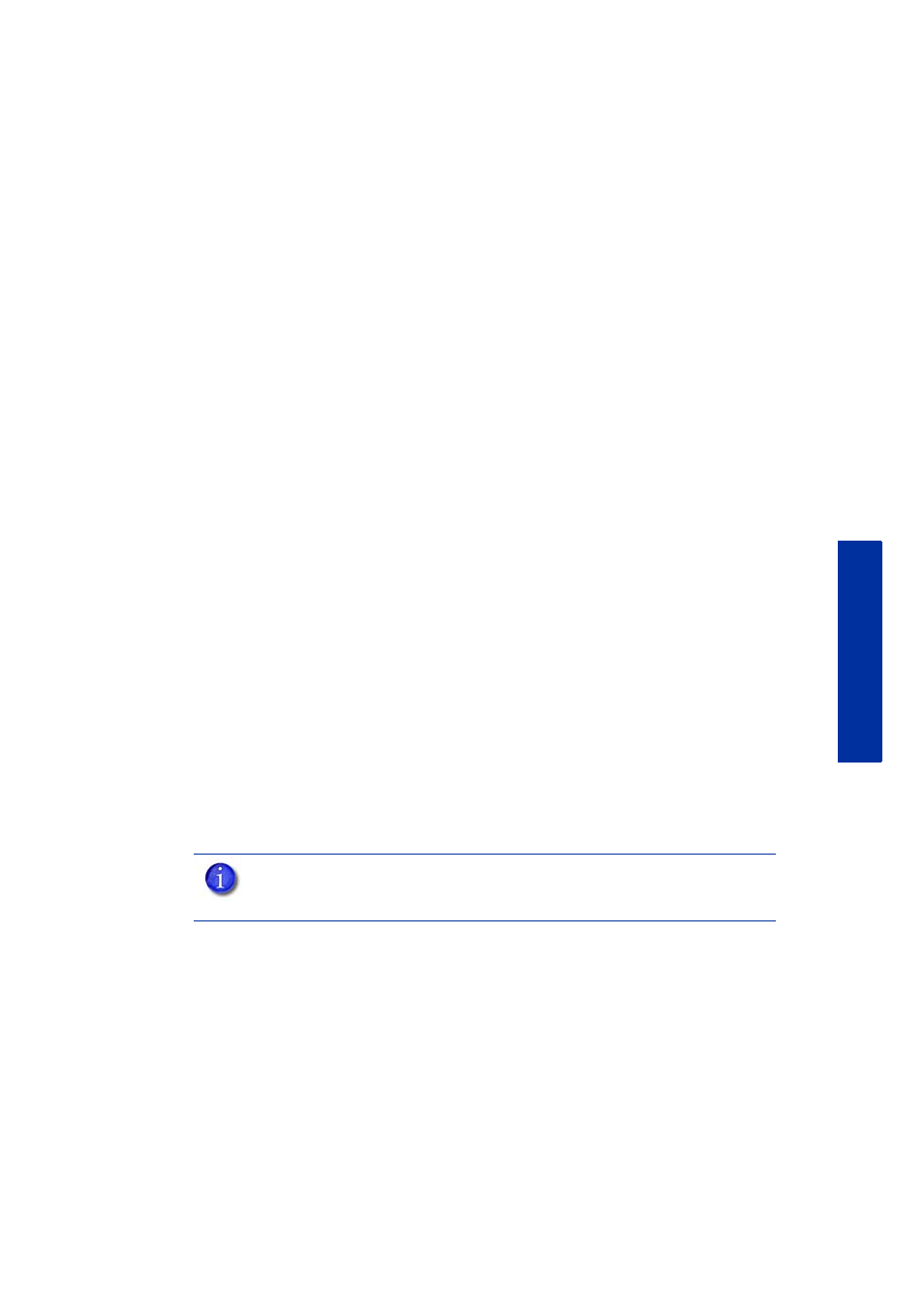
11
Setup
Establishing network communication with the printer
You will need to establish network communication between your workstation and printer before
you can send files to be built. How you establish this communication with an IP address is
dependent upon how your network and workstation are configured. If your network is
configured for DHCP (Dynamic Host Configuration Protocol), your DHCP server will
automatically assign a Dynamic IP address to your printer. This is the default setting for your HP
Designjet printer and commonly used in large networks. In some situations you may need to
manually enter a Static IP address for your printer and record the IP address in the HP Designjet
3D Software Solution. Static IP addresses are frequently used for smaller networks or for direct
connection between your workstation and printer. Follow the instructions below to configure
your workstation and network.
Establishing communication on a dynamic network:
If you are on a dynamic network (or not sure of your network type) follow these steps to allow HP
Designjet 3D Software Solution to find your printer and establish communication.
1.
Connect a network cable between the printer and a network hub.
2.
Make sure the printer is ON and determine the Unique Device Name (UDN) for your
printer.
a.
From Idle (or Ready to Build), press Maintenance on the display panel. The display
will show Maintenance and the software version.
b.
From the display panel press System.
c.
From the display panel press Set Network. The top window will display: Network
Admin - Dynamic IP Address; UDN
.
d.
The Unique Device Name (UDN) for your printer is listed here. This is preset at the
factory and cannot be changed.
3.
From your workstation, start the HP Designjet 3D Software Solution.
4.
From the General tab, click the Manage 3D Printers button.
5.
Click the Add from Network button in the lower right corner of the window.
6.
A new window, Add 3D Printer, should list your printer in the main window (identified by
its UDN). Click on the printer in this window and enter a name and location in the lower
portion of the window.
7.
Click Add Printer and you are ready to print. Close the Add 3D Printer window.
Establishing communication on a static network:
If you are using a static network or connecting the printer directly to a workstation, you will need
to enter the static IP address information into the workstation and the printer. If you are using a
static network and your computer already has network access, see
1.
Set the static IP address information in the workstation:
a.
For Windows XP, see
“Setting the static network in Windows XP:” on page 12
b.
For Windows Vista, see
“Setting the static network in Windows Vista:” on page 12
c.
“Setting the static network in Windows 7:” on page 12
2.
Set the static IP address information in the printer, see
“Setting the static network on
3.
“Establish communication:” on page 13
NOTE:
If your printer is not displayed in the “Add 3D Printer” window, you are
not using a dynamic network and you will need to set up a static network
address.
