78 change drive letter and paths dialog box, 79 add drive letter or path dialog box, Step 3 – HP StorageWorks 2000fc G2 Modular Smart Array User Manual
Page 111
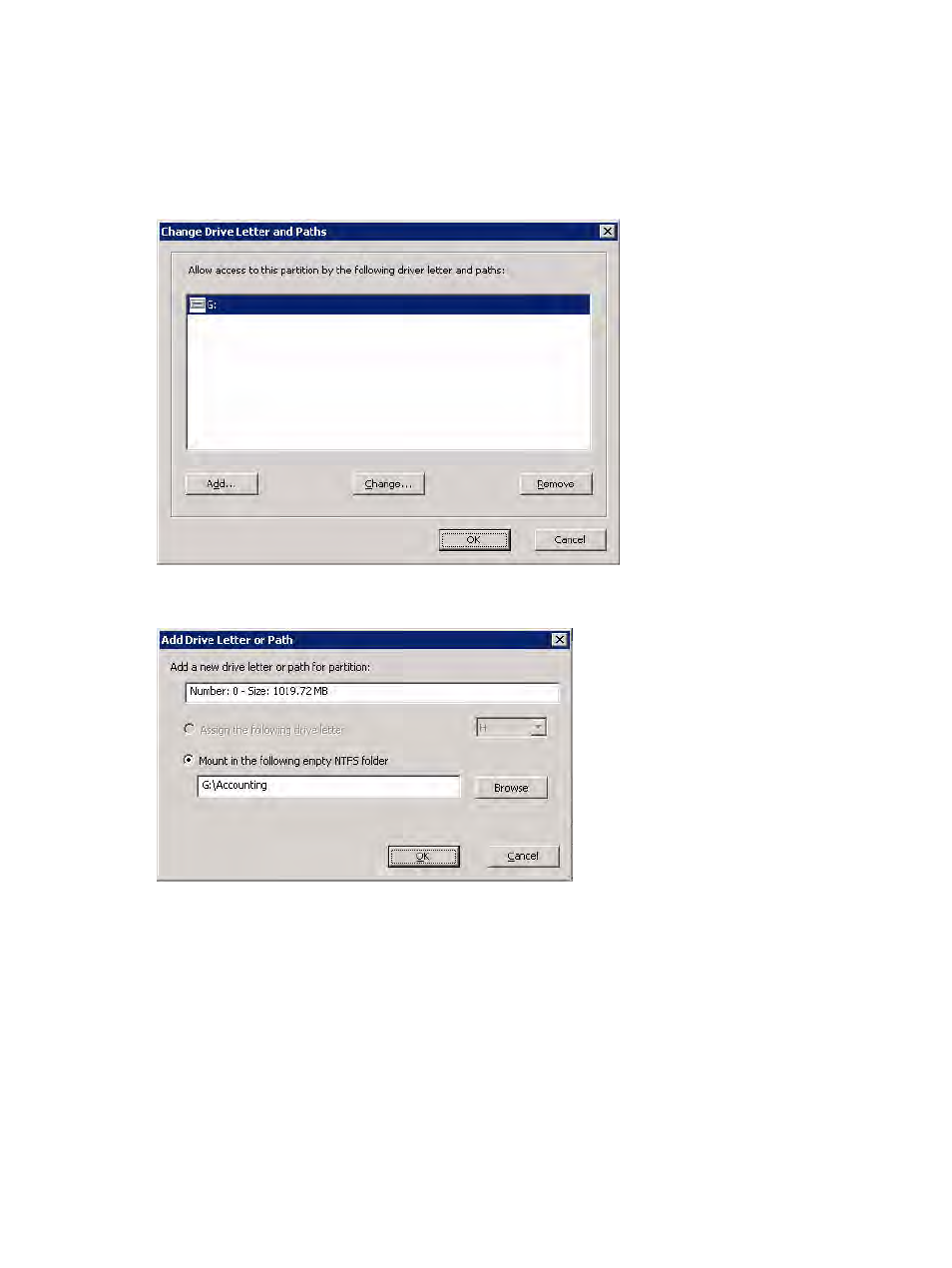
HP StorageWorks Simple SAN Connection Manager user guide 111
The Create & Manage Partitions dialog box opens; see
. It shows the LUNs and associated
disks on the top part and the map of disks and its partition(s) on the bottom.
From the disk/partition map, you can initialize new disks, add new partitions, modify or delete existing
partitions, and retrieve properties of the disk and partition.
3.
To add a partition drive letter or path:
a. Right-click the partition, and on the shortcut menu, click Change Drive Letter and Paths.
b. On the Change Drive Letter and Paths dialog box (
), click Add.
Figure 78
Change Drive Letter and Paths dialog box
The Add Drive Letter or Path dialog box (
) shows the partition number and size.
Figure 79
Add Drive Letter or Path dialog box
c. You can either assign a drive letter or mount it on an empty NTFS folder as follows:
• To assign a drive letter to the partition, click Assign the following drive letter and select a drive
letter from the list. (This option is disabled if the partition already has a drive letter assigned.)
• To mount the partition on an empty NTFS folder (drive path), click Mount in the following empty
NTFS folder and then either type in the full path name of the folder or click Browse to select one.
You can mount the partition on more than one empty NTFS folder.
d. To assign the selected drive letter or drive path, click OK. To stop, click Cancel.
4.
To change a partition drive letter or path:
a. Right-click the partition, and on the shortcut menu, click Change Drive Letter and Paths.
b. On the Change Drive Letter and Paths dialog box (
), click Change.
The Change Drive Letter dialog box (
) shows the partition number and size.
