HP NetRAID 1Si Controller User Manual
Page 139
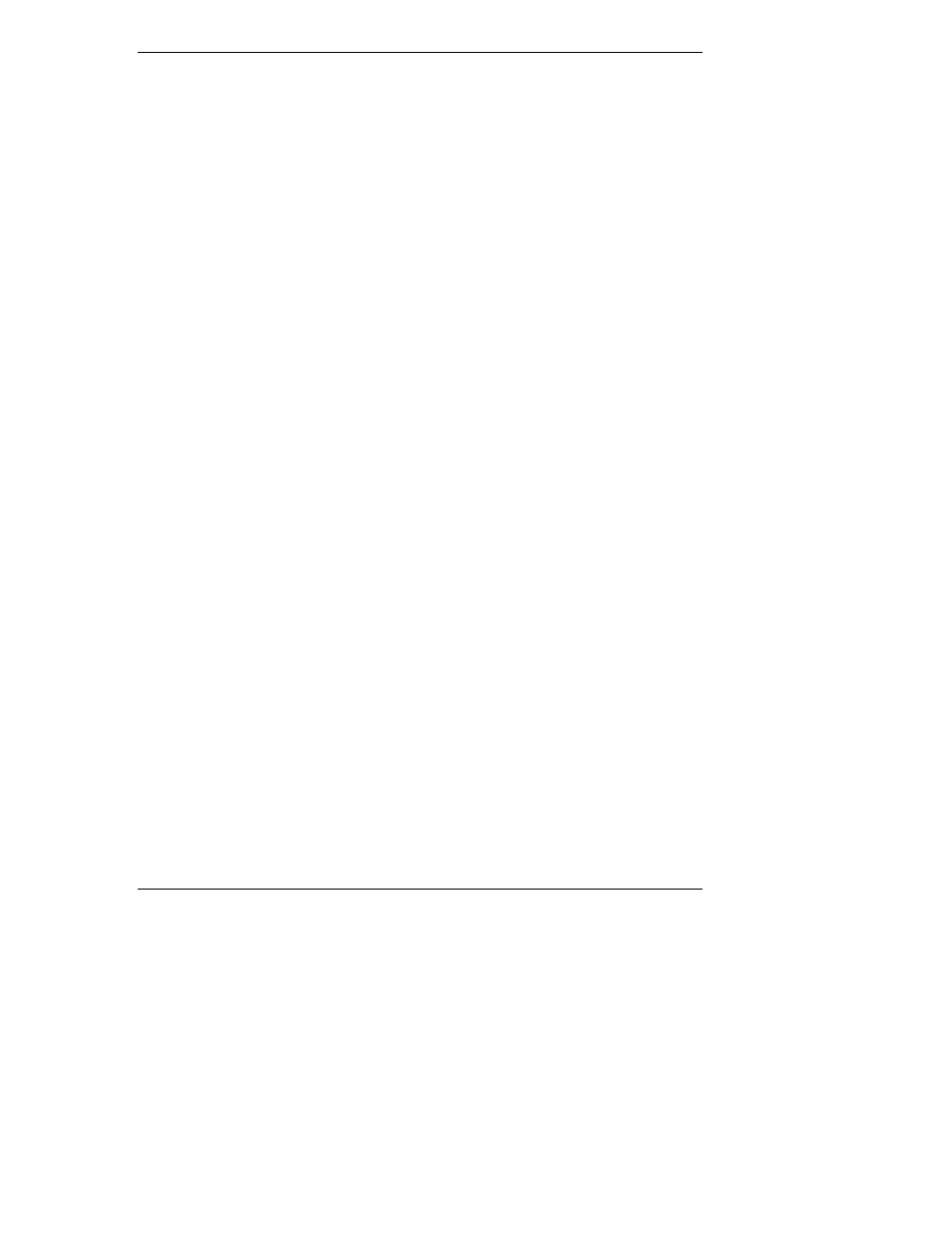
Chapter 6
Capacity Expansion
133
a. Choose Adapter from the Tools Management menu.
b. Choose the adapter controlling the logical drive.
4. Choose Objects from the Tools Management menu.
5. Choose Logical Drive from the Objects menu.
6. From the Logical Drive menu, choose the logical drive you want to prepare
for expansion.
7. From the Logical Drive menu for the drive you want to prepare, choose
Properties.
8. Choose Virtual Sizing.
9. On the Virtual Size menu, choose Disable, and confirm your choice.
10. Press Esc twice to return to the Logical Drive menu.
If you need to enable Virtual Sizing on another logical drive, choose the
logical drive and repeat Steps 6 through 10.
11. If you have installed one or more HP NetRAID Series adapters, press Esc
to return to the Objects menu. Enable Virtual Sizing on the logical drives
of all adapters as necessary.
12. To exit, press Esc until you see the Exit? box, and choose Yes.
Expanding Capacity Online under Windows 2000
After using a logical drive, you might want to add another physical drive. If you
prepared the logical drive for the Online Capacity Expansion feature, this can be
done without shutting down the server or restarting the system.
In the example used throughout this section, you might be nearing the 12-GB limit
and you want to add another 4-GB drive to the logical drive.
To expand capacity online, follow the instructions later in this section to do the
following:
•
First: Install the added physical capacity into the internal hot-swap mass
storage cage or into the external enclosure.
•
Second: Use the HP NetRAID Assistant utility to reconstruct the logical
drive to include the added capacity. For instructions, refer to "Second,
Reconstruct to Add Capacity" later in this section.
•
Third: In Windows 2000, create a new volume consisting of the added
capacity and make that new free segment part of the existing volume. For
instructions, refer to "Third, Add Capacity in Windows" later in this
section.
