Using virtual media, Adding a virtual media device – HP Lights-Out 100 Remote Management User Manual
Page 37
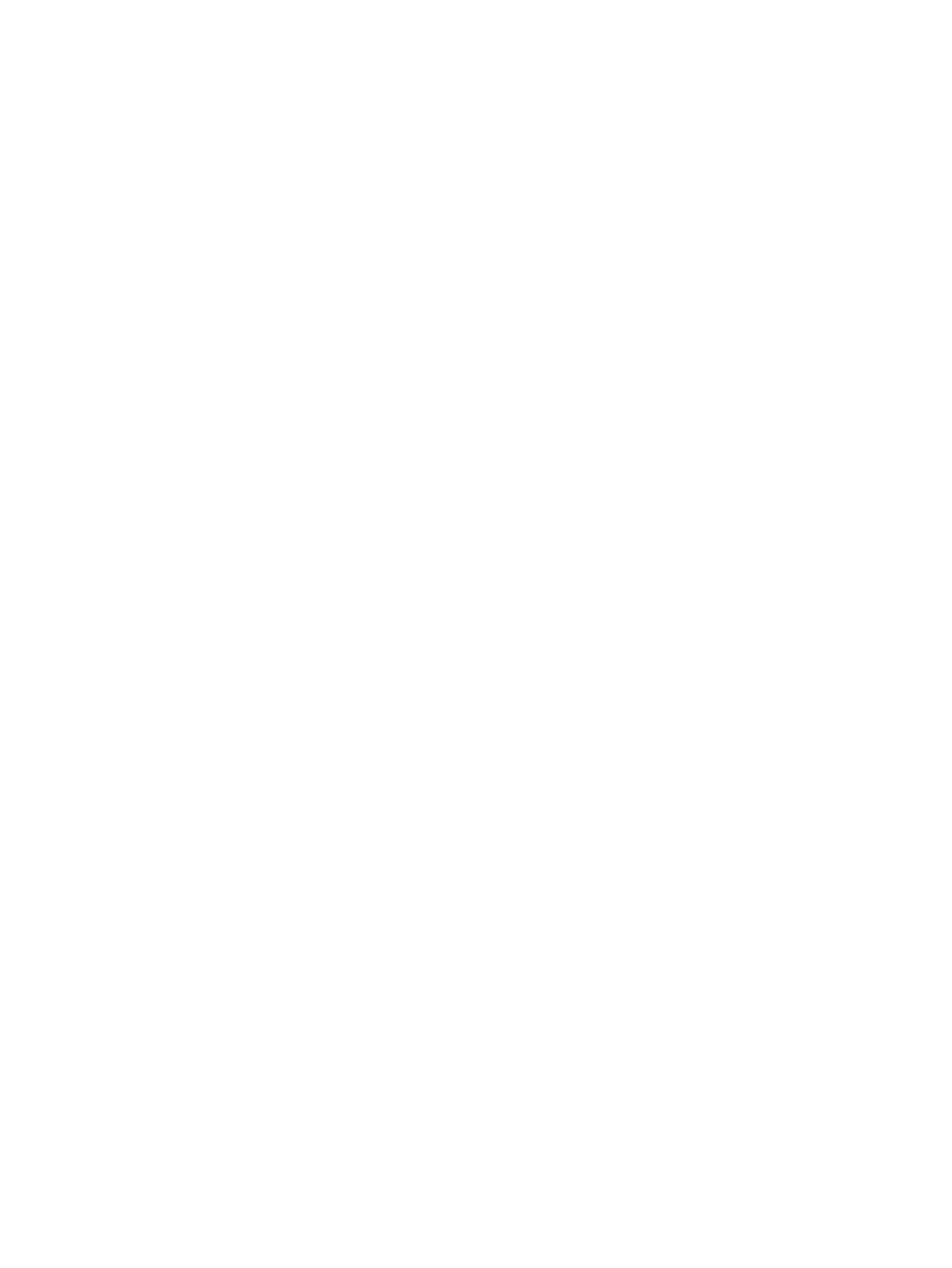
graphic console Task Manager. You can use any combination of virtual and physical Alt, Ctrl,
and Del keys.
•
Lock and special buttons, when pressed, remain in a pressed state until released. To release
special buttons, click [Lock], and press the system buttons.
•
Selecting or pairing LCtrl and RCtrl, LAlt and RAlt, LWin and RWin function as they would on
an English language keyboard. However, they might function differently on keyboards of other
languages.
•
Clicking Context is equivalent to right-clicking the LO100 remote graphic console window.
Using Virtual Media
LO100 Virtual Media enables you to add, browse, remove, and share media devices and refresh
the displayed virtual media devices list. LO100 Virtual Media is available by purchasing the
Lights-Out 100i Advanced Pack. For more information, see "LO100 optional (licensed) features."
To access LO100 Virtual Media:
1.
Click Virtual KVM / Media. The Virtual KVM screen appears.
2.
On the Virtual KVM menu, select Virtual Media from the Control menu. The Virtual Media
window appears and has the following options:
•
Clicking Add adds a new virtual media device to the storage devices list. See "Adding
a virtual media device" for more information.
•
Clicking Connect shares the selected device. Only one device can be shared at one time.
•
Selecting a device and clicking Remove removes devices from the virtual media devices
list.
•
Clicking Refresh rescans and displays the current devices on your machine.
A CD-ROM, DVD-ROM, or ISO image mounted through the Virtual KVM or Virtual Media applet
functions and appears (in boot order) the same as a locally mounted media device.
Adding a virtual media device
The LO100 virtual media option provides you with a virtual media drive, which can direct a remote
host server to boot and use standard media from anywhere on the network. Virtual media devices
are available while the host system boots.
Using Virtual KVM
37
