Using virtual kvm – HP Lights-Out 100 Remote Management User Manual
Page 33
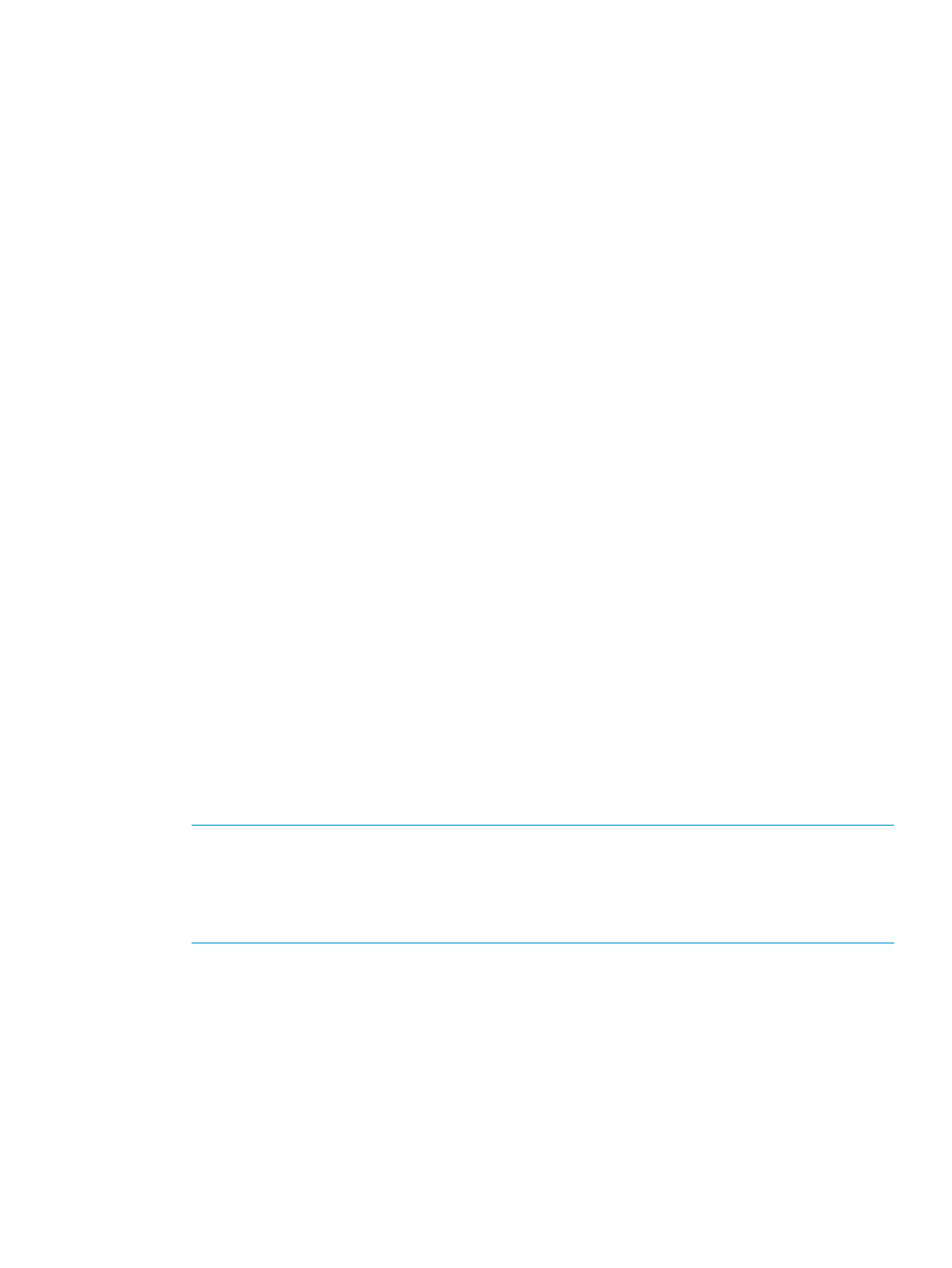
Press the down arrow (
↓) key to scroll to IPMI. Press the Enter key.
a.
b.
Press the down arrow (
↓) key to scroll to System Event Log. Press the Enter key.
•
On ML150 G6 servers, scroll to the bottom of the IPMI page.
•
On DL160 G6, DL160se G6, DL170h G6, DL170e G6, DL180 G6, SL160z G6, SL170z
G6, SL170s G6,and SL2x170z G6 servers, and DL165 and SL165z G7 servers:
a.
Scroll to the System Event Log Configuration menu by pressing the down arrow (
↓)
key. Press the Enter key.
b.
Press the down arrow (
↓) key to scroll to either Clear System Event Log or View
System Event Log, as appropriate.
5.
Press the Enter key to view the highlighted setup item.
6.
Press the Esc key to return to the previous screen, or press the F10 key to save the changes
and exit Setup.
Using Virtual KVM
The Virtual KVM feature of LO100 is a remote graphic console that turns a supported browser into
a virtual desktop and provides full control over the display, keyboard, and mouse of the host server.
The operating system-independent console supports graphic modes that display remote host server
activities, including shutdown and startup operations.
Virtual KVM is available by purchasing the Lights-Out 100i Advanced Pack. For more information,
see "LO100 optional (licensed) features."
When connecting to the Virtual KVM applet for the first time, the applet reports an error. To clear
the error and connect to the Virtual KVM applet, close your browser session, and then reconnect
to the Virtual KVM applet.
The Virtual KVM applet is not compatible with standard VNC clients and does not implement
standard VNC protocols. You must use the supplied Java™ applet to connect to the server. The
Virtual KVM applet cannot pass the F10 key sequence to the target system. To work around this
issue, use the virtual keyboard on the remote server to transmit the F10 key.
The remote graphic console requires JVM version 1.4.2 or later in the client system. To download
the recommended JVM for your system configuration, see the HP web site
To start the LO100 remote graphic console using a web browser:
1.
Log in to LO100.
2.
Click Virtual KVM / Media. The LO100 remote graphic console window appears.
NOTE:
The Virtual KVM / Media option is an advanced feature available through license
upgrade and not available on all G6 systems unless the license is purchased. This link may
appear as Virtual Media or not at all depending on your system implementation. To verify
which features are supported on your system, see "LO100 optional (licensed) features" for
more information.
3.
To take full control of the system, click OK, or to access the system in a view-only mode, click
Cancel.
Before using the mouse in LO100 remote graphic console, HP recommends synchronizing your
local mouse pointer and the remote mouse pointer. For more information, see "
.
Using Virtual KVM
33
