Controlling server power from a browser, Controlling server power through the clp – HP Lights-Out 100 Remote Management User Manual
Page 27
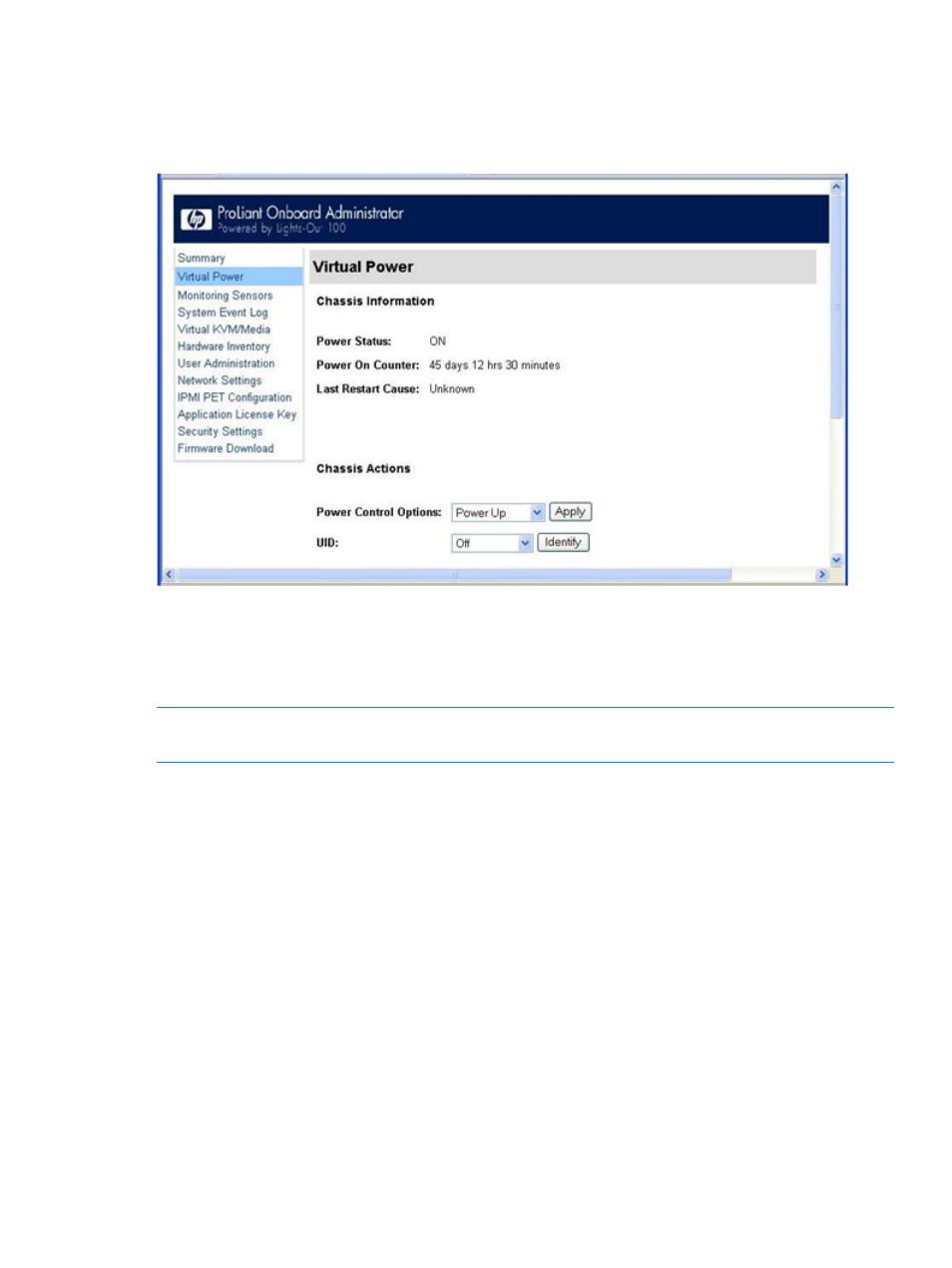
Controlling server power from a browser
The Virtual Power screen displays current power status, how long the server has been powered
on, and the reason for the last server restart. To display the Virtual Power screen, on the main menu
navigation bar, click Virtual Power.
To modify Chassis Actions, select a Power Control Option in the Chassis Actions section, and then
click Apply.
To identify the server in the rack and illuminate the UID (the LED on the front panel of the server),
from the UID list, select the length of time for the UID to illuminate, and then click Identify.
NOTE:
The UID is not available on all LO100 servers. For more information, see your server user
guide.
A restore policy controls how the system responds when power is connected to the server. To set
a restore policy:
1.
Select the Power Restore Policy by choosing one of the following options:
•
Always power up—Powers on the server immediately after power is supplied.
•
Restore to powered state prior to power loss—Powers on the system if the system was in
the powered on state before a loss of power.
•
Power pushbutton or command required to power on system—Causes the server to wait
for external action before powering on the system.
2.
Click Set.
The power restore policy becomes becomes active after a successful BIOS post.
Controlling server power through the CLP
1.
Log in to LO100 CLP as described in the
“Logging in to LO100” (page 25)
section.
2.
Change to the system1 target by entering cd system1.
3.
To power on the server, enter start /system1. For example:
/./system1/> start /system1
System1 started.
Controlling server power remotely
27
