2 administering backup, Using the administrator, Data protector express administrator – HP Data Protector Express Basic-Software User Manual
Page 19
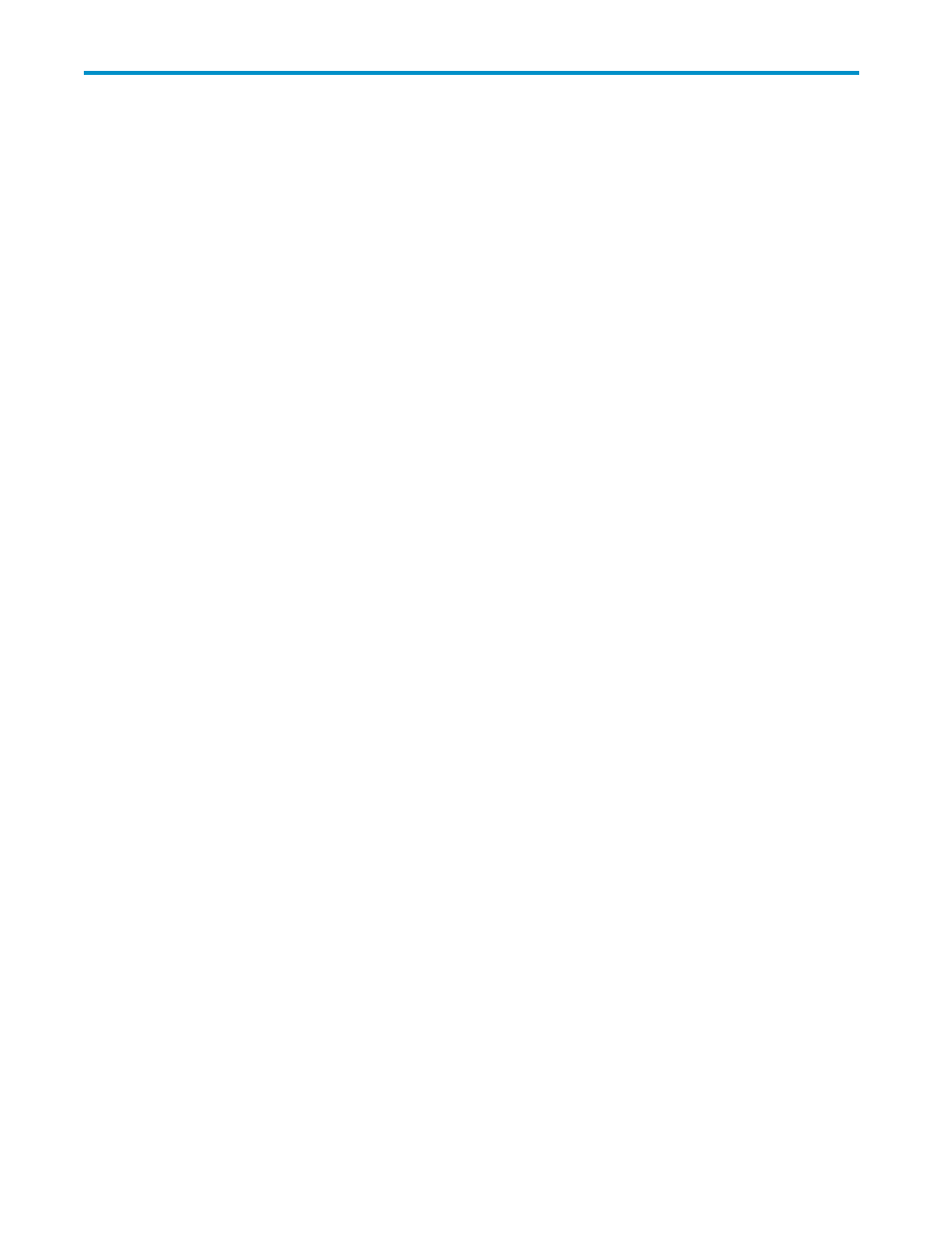
2 Administering Backup
In this chapter
• Using the Administrator
• Using Quick Access from Taskbar
• About the Data Protector Express Service
The entire Backup Domain can be managed and monitored centrally. The Administrator is the primary
interface for administering the Backup Domain. The program displays an icon in the system taskbar and
gives you a quicker way to perform the most common administrative operations.
Using the Administrator
Data Protector Express is designed to be easy to use. This section will familiarize you with the Data
Protector Express user interface and service.
Data Protector Express Administrator
The Data Protector Express Administrator is a graphical user interface that manages and monitors your
backups. The Administrator can be run on any machine on the same network as the machines in the
Backup Domain. All machines in the Backup Domain are managed centrally from the Administrator.
The Administrator window consists of a...
1.
Menu bar — The menu bar is located at the top of the screen and contains several menus
that group together similar commands. To invoke a command from a menu, open the menu
and then select a command.
2.
Command bar — The command bar is a context sensitive set of command buttons running along
the top of the window below the menu bar. As the selected object changes the commands in
the command bar will change to reflect the current selection.
3.
Navigation Bar — The navigation bar is located in the top section of the left hand column of the
Administrator. It contains links to the major views of the product:
a.
Tasks View — this view contains shortcuts for creating jobs and other common tasks.
b.
Jobs and Media View — this view shows the User’s Home folder which contains all of
his configured jobs and the media associated with them as well as media that has been
imported or formatted. From this view you can run the jobs, modify their settings, and
view their logs.
c.
Status and Logs View — this view contains a listing tasks and jobs that have happened in
the Backup Domain
d.
Devices View — this view provides a view of all the devices in the Backup Domain. To
perform media operations like identifying or importing media, use this view to navigate
to the device containing the media in question and select the command you want from
the command bar.
e.
Advanced Views — the Advanced link contains links to the more advanced views explained
later in this document.
4.
Info bar — the info bar contains a summary of the object’s most important properties like current
status. It also contains command and control links for runnable jobs.
5.
View Pane — The main part of the screen is the detail area. The layout of this pane will vary
based on the view selected from the navigation bar.
User’s Guide
19
